In the Phimpme application, the user can apply multiple colorful filters on images captured from application’s camera or already available images on the device. This application of filters on images is performed using native image processing functions. We implemented many filters for enhancing the image. Implementation of few of the filter functions is shown below.
Filters are applied to an image by modifying the color values of pixels in the Phimpme application. This is similar to the implementation of image enhancing functions in the editor of Phimpme. My post on that is available here.
Black and White filter:
Black and white filter can be called as gray scaling the image. In a gray scale image, there will only be a single color channel. If multiple channels are present, the corresponding pixel values in all channels will be same. Here in Phimpme, we have an RGB image. It has 3 color channels. Every pixel has three values. Black and white filter can be implemented by replacing those three different values with the average of those values. The implementation of the function and the resultant image with the comparison is shown below.
void applyBlackAndWhiteFilter(Bitmap* bitmap) {
register unsigned int i;
unsigned int length = (*bitmap).width * (*bitmap).height;
register unsigned char grey;
unsigned char* red = (*bitmap).red;
unsigned char* green = (*bitmap).green;
unsigned char* blue = (*bitmap).blue;
for (i = length; i--;) {
grey = (red[i] + green[i] + blue[i]) / 3;
red[i] = truncate((int) grey);
green[i] = truncate((int) grey);
blue[i] = truncate((int) grey);
}
}


Ansel Filter
This Ansel Filter is a monotone filter present in Phimpme which is similar to black and white. Here in this filter, the contrast will be little high and gives the image artistic look. This is achieved in Phimpme by hard overlaying the gray pixel components of the image. The rest is same as the black and white filter. The implementation of hard overlay blending and the Ansel function is shown below with the resultant images.
static unsigned char hardLightLayerPixelComponents(unsigned char maskComponent, unsigned char imageComponent) {
return (maskComponent > 128) ? 255 - (( (255 - (2 * (maskComponent-128)) ) * (255-imageComponent) )/256) : (2*maskComponent*imageComponent)/256;
}
void applyAnselFilter(Bitmap* bitmap) {
/*initializations*/
unsigned char br,bg,bb;
for (i = length; i--; ) {
grey = (red[i] + green[i] + blue[i]) / 3;
int eff = hardLightLayerPixelComponents(grey, grey);
red[i] = truncate(eff);
green[i] = truncate(eff);
blue[i] = truncate(eff);
}
}


Sepia Filter
The Sepia Filter in Phimpme results in a monotone image with orangish yellow tone. Its implementation uses pre-defined look up tables(LUTs) for all the three channels. The luminosity of a particular pixel is found out and then the red, green, blue values are found out from the look up tables(LUTs) corresponding to that luminosity. The look up table arrays we used for the sepia effect in Phimpme are given below and the implementation is also shown below.
const unsigned char sepiaRedLut[256] = {24, 24, 25, 26, 27, 28, 29, 30, 30, 30, 31, 32, 33, 34, 35, 36, 37, 37, 38, 38, 39, 40, 41, 42, 43, 43, 44, 45, 46, 47, 47, 48, 49, 50, 50, 51, 52, 53, 54, 55, 56, 57, 57, 58, 58, 59, 60, 61, 62, 63, 64, 64, 65, 66, 67, 68, 69, 70, 71, 71, 72, 72, 73, 74, 75, 76, 77, 78, 78, 79, 80, 81, 82, 83, 84, 85, 85, 86, 87, 88, 89, 89, 90, 91, 92, 93, 93, 94, 95, 96, 97, 97, 98, 99, 100, 101, 102, 102, 103, 104, 105, 106, 107, 108, 109, 109, 110, 111, 112, 113, 114, 115, 116, 117, 118, 118, 119, 120, 121, 122, 123, 124, 125, 126, 127, 128, 129, 129, 130, 131, 132, 133, 134, 135, 136, 137, 138, 139, 140, 141, 142, 143, 144, 145, 146, 146, 147, 148, 149, 150, 151, 152, 153, 153, 154, 155, 156, 157, 158, 159, 160, 161, 162, 163, 164, 165, 166, 167, 168, 169, 170, 171, 172, 173, 174, 175, 176, 177, 178, 178, 180, 181, 182, 183, 184, 185, 186, 186, 187, 188, 189, 190, 191, 193, 194, 195, 195, 196, 197, 198, 199, 200, 201, 202, 203, 204, 205, 206, 207, 208, 209, 210, 211, 212, 213, 214, 215, 216, 217, 218, 219, 220, 221, 222, 223, 224, 225, 226, 227, 228, 229, 230, 231, 232, 233, 234, 235, 236, 237, 238, 239, 240, 241, 242, 243, 244, 245, 246, 247, 248, 249, 250, 251, 252, 253, 255};
const unsigned char sepiaGreenLut[256] = {16, 16, 16, 17, 18, 18, 19, 20, 20, 20, 21, 22, 22, 23, 24, 24, 25, 25, 26, 26, 27, 28, 28, 29, 30, 30, 31, 31, 32, 33, 33, 34, 35, 36, 36, 36, 37, 38, 39, 39, 40, 41, 42, 43, 43, 44, 45, 46, 47, 47, 48, 48, 49, 50, 51, 51, 52, 53, 54, 54, 55, 55, 56, 57, 58, 59, 60, 61, 61, 61, 62, 63, 64, 65, 66, 67, 67, 68, 68, 69, 70, 72, 73, 74, 75, 75, 76, 77, 78, 78, 79, 80, 81, 81, 82, 83, 84, 85, 86, 87, 88, 90, 90, 91, 92, 93, 94, 95, 96, 97, 97, 98, 99, 100, 101, 103, 104, 105, 106, 106, 107, 108, 109, 110, 111, 112, 113, 114, 115, 116, 117, 118, 119, 120, 122, 123, 123, 124, 125, 127, 128, 129, 130, 131, 132, 132, 134, 135, 136, 137, 138, 139, 141, 141, 142, 144, 145, 146, 147, 148, 149, 150, 151, 152, 154, 155, 156, 157, 158, 160, 160, 161, 162, 163, 165, 166, 167, 168, 169, 170, 171, 173, 174, 175, 176, 177, 178, 179, 180, 182, 183, 184, 185, 187, 188, 189, 189, 191, 192, 193, 194, 196, 197, 198, 198, 200, 201, 202, 203, 205, 206, 207, 208, 209, 210, 211, 212, 213, 215, 216, 217, 218, 219, 220, 221, 223, 224, 225, 226, 227, 228, 229, 230, 231, 232, 233, 235, 236, 237, 238, 239, 240, 241, 242, 243, 244, 245, 246, 247, 248, 249, 250, 251, 252, 253, 255};
const unsigned char sepiaBlueLut[256] = {5, 5, 5, 5, 5, 6, 6, 7, 7, 8, 8, 9, 9, 9, 10, 10, 11, 11, 11, 11, 12, 12, 13, 13, 14, 14, 14, 14, 15, 15, 16, 16, 17, 17, 17, 18, 18, 19, 20, 20, 21, 21, 21, 22, 22, 23, 23, 24, 25, 25, 26, 27, 28, 28, 29, 29, 30, 31, 31, 31, 32, 33, 33, 34, 35, 36, 37, 38, 38, 39, 39, 40, 41, 42, 43, 43, 44, 45, 46, 47, 47, 48, 49, 50, 51, 52, 53, 53, 54, 55, 56, 57, 58, 59, 60, 60, 61, 62, 63, 65, 66, 67, 67, 68, 69, 70, 72, 73, 74, 75, 75, 76, 78, 79, 80, 81, 82, 83, 84, 85, 86, 87, 88, 90, 91, 92, 93, 93, 95, 97, 98, 99, 100, 101, 102, 104, 104, 106, 107, 108, 109, 111, 112, 114, 115, 115, 117, 118, 120, 121, 122, 123, 124, 125, 127, 128, 129, 131, 132, 133, 135, 136, 137, 138, 139, 141, 142, 144, 145, 147, 147, 149, 150, 151, 153, 154, 156, 157, 159, 159, 161, 162, 164, 165, 167, 168, 169, 170, 172, 173, 174, 176, 177, 178, 180, 181, 182, 184, 185, 186, 188, 189, 191, 192, 193, 194, 196, 197, 198, 200, 201, 203, 204, 205, 206, 207, 209, 210, 211, 213, 214, 215, 216, 218, 219, 220, 221, 223, 224, 225, 226, 227, 229, 230, 231, 232, 234, 235, 236, 237, 238, 239, 241, 242, 243, 244, 245, 246, 247, 248, 249, 250, 251, 252, 253, 255};
void applySepia(Bitmap* bitmap){
/*bitmap initializations*/
for (i = length; i--; ) {
register float r = (float) red[i] / 255;
register float g = (float) green[i] / 255;
register float b = (float) blue[i] / 255;
register float luminosity = (0.21f * r + 0.72f * g + 0.07 * b) * 255;
red[i] = truncate((int)( sepiaRedLut[(int)luminosity]));
green[i] = truncate((int)(sepiaGreenLut[(int)luminosity]));
blue[i] = truncate((int)(sepiaBlueLut[(int)luminosity]));
}
}


Cyano Filter
As the name suggests this filter adds a cyan tone to the image. For implementing this cyano filter, we first found the black and white value of the pixel and then the ceilingComponent value of the pixels of three color channels. Then the ceilingComponent Values and the gray values are overlayed to give the resultant image. Finding the ceilComponent Values and the filter implementation is shown below.
#define componentCeiling(x) ((x > 255) ? 255 : x)
static unsigned char overlayPixelComponents(unsigned int overlayComponent, unsigned char underlayComponent, float alpha) {
float underlay = underlayComponent * alpha;
return (unsigned char)((underlay / 255) * (underlay + ((2.0f * overlayComponent) / 255) * (255 - underlay)));
}
void applyCyano(Bitmap* bitmapl) {
//Cache to local variables
//Bitamp initialization
register unsigned int i;
register unsigned char grey, r, g, b;
for (i = length; i--;) {
grey = ((red[i] * 0.222f) + (green[i] * 0.222f) + (blue[i] * 0.222f));
r = componentCeiling(61.0f + grey);
g = componentCeiling(87.0f + grey);
b = componentCeiling(136.0f + grey);
grey = (red[i] + green[i] + blue[i]) / 3;
red[i] = truncate((int)(overlayPixelComponents(grey, r, 0.9f)));
green[i] = truncate((int)(overlayPixelComponents(grey, g, 0.9f)));
blue[i] = truncate((int)(overlayPixelComponents(grey, b, 0.9f)));
}
}


Grain Filter
It is clear from the name that this filter adds grain to the image giving an artistic effect. It can be implemented in a very simple manner by assigning gray values to random pixels of an image. The condition inside the main for loop of the below implementation controls the proportion of added grain with respect to the whole image. For generating a random value, the timer has to be initialized first. The whole implementation of the function is shown below.
void applyGrain(Bitmap* bitmap) {
/*initializations*/
time_t t;
srand((unsigned) time(&t));
for (i = length; i--;) {
int rval = rand()%255;
if (rand()%100 < 15)){
int grey = (red[i] + green[i] + blue[i]) / 3;
red[i] = truncate(rval);
green[i] = truncate(rval);
blue[i] = truncate(rval);
}
}
}


Threshold Filter
Thresholding an image gives a binary image i.e the pixels of the image will have only two values. One for a value less than the threshold and other for values greater than the threshold. The threshold value is adjusted by seek bar in Phimpme. An image looks very artistic for a particular value on the seek bar. Its implementation is shown below.
void applyThreshold(Bitmap* bitmap, int val) {
/*bitmap initializations*/
unsigned char grey, color;
int thres = 220 - (int)((val/100.0) * 190);
for (i = length; i--;) {
grey = (red[i] + green[i] + blue[i]) / 3;
if (grey < thres) color = 0;
else color = 255;
red[i] = truncate((int)(color));
green[i] = truncate((int)(color));
blue[i] = truncate((int)(color));
}
}


Resources:













































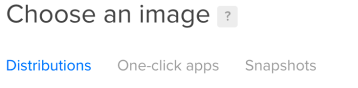












You must be logged in to post a comment.