Controlling Camera Actions Using Voice Interaction in Phimpme Android
In this blog, I will explain how I implemented Google voice actions to control camera features on the Phimpme Android project. I will cover the following features I have implemented on the Phimpme project:
- Opening the application using Google Voice command.
- Switching between the cameras.
- Clicking a Picture and saving it through voice command.
Opening application when the user gives a command to Google Now. When the user gives command “Take a selfie” or “Click a picture” to Google Now it directly opens Phimpme camera activity.
First We need to add an intent filter to the manifest file so that Google Now can detect Phimpme camera activity
<activity android:name=".opencamera.Camera.CameraActivity" android:screenOrientation="portrait" android:theme="@style/Theme.AppCompat.NoActionBar"> <intent-filter> <action android:name="android.media.action.IMAGE_CAPTURE"/> <category android:name="android.intent.category.DEFAULT"/> <category android:name="android.intent.category.VOICE"/> </intent-filter> </activity> |
category android:name=”android.intent.category.VOICE” is added to the IMAGE_CAPTURE intent filter for the Google Now to detect the camera activity. For the Google Now assistance to accept the command in the camera activity we need to add the following in the STILL_IMAGE_CAMERA intent filter in the camera activity.
<intent-filter> <action android:name="android.media.action.STILL_IMAGE_CAMERA"/> <category android:name="android.intent.category.DEFAULT"/> <category android:name="android.intent.category.VOICE"/> </intent-filter> |
So, now when the user says “OK Google” and “Take a Picture” the camera activity on Phimpme opens.

Integrating Google Voice assistance in Camera Activity
Second, After opening the camera application the Google Assistance should ask a question.
The cameraActivity in Phimpme can be opened in two ways, such as:
- When opened from a different application.
- When given the command to Goole Now assistance.
We need to check whether the camera activity is prompted from Google assistance or not to activate voice command. We will check it in onResume function.
@Override public void onResume() { if (CameraActivity.this.isVoiceInteraction()) { startVoiceTrigger(); } } |
If is.VoiceInteraction gives “true” then voice Assistance prompts. Assistance to ask which camera to use
Third, After the camera activity opens the Google assistance should ask which camera to use either front or back.
To take any voice input from the user, we to store the expected commands in VoiceInteractor.PickoptionRequest. This function listens to the command by the user. We need to add synonyms for the same command.
To choose the rear camera
VoiceInteractor.PickOptionRequest.Option rear = new VoiceInteractor.PickOptionRequest.Option(getResources().getString(R.string.camera_rear), 0); rear.addSynonym(getResources().getString(R.string.rear)); rear.addSynonym(getResources().getString(R.string.back)); rear.addSynonym(getResources().getString(R.string.normal)); |
I added synonyms like the rear, normal and back.
To choose front camera
VoiceInteractor.PickOptionRequest.Option front = new VoiceInteractor.PickOptionRequest.Option(getResources().getString(R.string.camera_front), 1); front.addSynonym(getResources().getString(R.string.front)); front.addSynonym(getResources().getString(R.string.selfie_camera)); front.addSynonym(getResources().getString(R.string.forward)); |
I added synonyms like the front, selfie camera and forward.
For assistance to ask any question such as “Which camera to use we” I have used getVoiceinteractor and inflating VoiceInteractor.PickOptionRequest.option[] array with options front and rear.
CameraActivity.this.getVoiceInteractor() .submitRequest(new VoiceInteractor.PickOptionRequest( new VoiceInteractor.Prompt(getResources().getString(“Which camera would you like to use?”), new VoiceInteractor.PickOptionRequest.Option[]{front, rear}, null) { |
The google assistance waits for a response from the user for only a few seconds and it goes inactive. If the user gives any unexpected command the assistance will ask the question one more time.
Check if the user gives an expected command or not.
We will override OnOptionResult(boolean finished, Options[] selection, Bundle result) function.if (finished && selections.length == 1) if the speech length matches with any of the options provided it checks which option was used.
Check the command given by the user to switch between the cameras.
Two array objects are passed 0 and 1. If the command given was “rear” then selection[0].getindex() = 0 and camera activity switches to the rear camera and if the the command given by the user is rear then selection[0].getIndex = 1 and camera activity switches to front camera.
@Override public void onPickOptionResult(boolean finished, Option[] selections, Bundle result) { if (finished && selections.length == 1) { Message message = Message.obtain(); message.obj = result; if (selections[0].getIndex() == 0) { rearCamera(); asktakePicture(); } if (selections[0].getIndex() == 1) { asktakePicture(); } }else{ getActivity().finish(); } |
Click Picture when the user says “Cheese”
After switching the camera the assistant prompts the message”Say cheese”. We need to add voiceInteractor.prompt(“Say cheese”).
We need to store the synonyms in VoiceInteractor.PickOption.Options options. I have added synonyms like ready, go, take it, OK, and Cheese to click a picture. If the user gives an unexpected output the assistance checks selection.length ==1 or not and prompts the message “Say cheese” again.
private void asktakePicture() { VoiceInteractor.PickOptionRequest.Option option = new VoiceInteractor.PickOptionRequest.Option(getResources().getString(R.string.cheese), 2); option.addSynonym(getResources().getString(R.string.ready)); option.addSynonym(getResources().getString(R.string.go)); option.addSynonym(getResources().getString(R.string.take)); option.addSynonym(getResources().getString(R.string.ok)); |
getVoiceInteractor() .submitRequest(new VoiceInteractor.PickOptionRequest( new VoiceInteractor.Prompt(getResources().getString(R.string.say_cheese)), new VoiceInteractor.PickOptionRequest.Option[]{option}, null) { |
@Override public void onPickOptionResult(boolean finished, Option[] selections, Bundle result) { if (finished && selections.length == 1) { Message message = Message.obtain(); message.obj = result; takePicture(); } else { getActivity().finish(); } } @Override public void onCancel() { getActivity().finish(); } }); } |
Conclusion
Now, Users can start camera activity on Phimpme through voice command “Take a Selfie”. They can switch between the cameras through voice command “Selfie camera” or “back camera”, “back” or “front” and finally click a picture by giving voice command “Cheese”, “Click it” and related synonyms.

Github
Resources
- Refer to the Google document: https://developers.google.com/voice-actions/
- Refer to the code sample on implementation of Google voice samples: https://io2015codelabs.appspot.com/codelabs/voice-interaction#1
- Refer to the blog post: https://blog.xamarin.com/add-a-conversation-to-your-android-app-with-voice-interactions/









 Implementation
Implementation
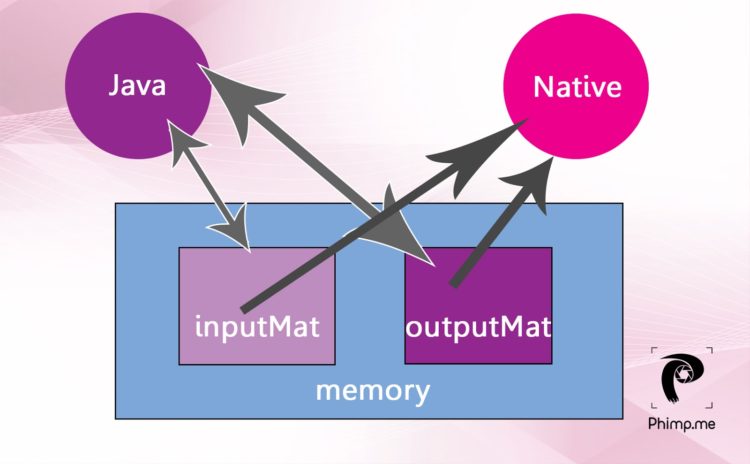











You must be logged in to post a comment.