Implementing SUSI Linux App as a Finite State Machine
SUSI Linux app provides access to SUSI on Linux distributions on desktop as well as hardware devices like Raspberry Pi. It is a headless client that can be used to interact to SUSI via voice only. As more and more features like multiple hotword detection support and wake button support was added to SUSI Linux, the code became complex to understand and manage. A system was needed to model the app after. Finite State Machine is a perfect approach for such system.
The Wikipedia definition of State Machine is
“It is an abstract machine that can be in exactly one of a finite number of states at any given time. The FSM can change from one state to another in response to some external inputs; the change from one state to another is called a transition.”
This means that if you can model your app into a finite number of states, you may consider using the State Machine implementation.
State Machine implementation has following advantages:
- Better control over the working of the app.
- Improved Error handling by making an Error State to handle errors.
- States work independently which helps to modularize code in a better form.
To begin with, we declare an abstract State class. This class declares all the common properties of a state and transition method.
from abc import ABC, abstractclassmethod import logging class State(ABC): def __init__(self, components): self.components = components self.allowedStateTransitions = {} @abstractclassmethod def on_enter(self, payload=None): pass @abstractclassmethod def on_exit(self): pass def transition(self, state, payload=None): if not self.__can_transition(state): logging.warning("Invalid transition to State{0}".format(state)) return self.on_exit() state.on_enter(payload) def __can_transition(self, state): return state in self.allowedStateTransitions.values()
We declared the on_enter() and on_exit() abstract method. These methods are executed on the entering and exiting a state respectively. The task designated for the state can be performed in the on_enter() method and it can free up resources or stop listening to callbacks in the on_exit() method. The transition method is to transition between one state to another. In a state machine, a state can transition to one of the allowed states only. Thus, we check if the transition is allowed or not before continuing it. The on_enter() and transition() methods additionally accepts a payload argument. This can be used to transfer some data to the state from the previous state.
We also added the components property to the State. Components store the shared components that can be used across all the State and are needed to be initialized only once. We create a component class declaring all the components that are needed to be used by states.
class Components: def __init__(self): recognizer = Recognizer() recognizer.dynamic_energy_threshold = False recognizer.energy_threshold = 1000 self.recognizer = recognizer self.microphone = Microphone() self.susi = susi self.config = json_config.connect('config.json') if self.config['hotword_engine'] == 'Snowboy': from main.hotword_engine import SnowboyDetector self.hotword_detector = SnowboyDetector() else: from main.hotword_engine import PocketSphinxDetector self.hotword_detector = PocketSphinxDetector() if self.config['wake_button'] == 'enabled': if self.config['device'] == 'RaspberryPi': from ..hardware_components import RaspberryPiWakeButton self.wake_button = RaspberryPiWakeButton() else: self.wake_button = None else: self.wake_button = None
Now, we list out all the states that we need to implement in our app. This includes:
- Idle State: App is listening for Hotword or Wake Button.
- Recognizing State: App actively records audio from Microphone and performs Speech Recognition.
- Busy State: SUSI API is called for the response of the query and the reply is spoken.
- Error State: Upon any error in the above state, control transfers to Error State. This state needs to handle the speak the correct error message and then move the machine to Idle State.

Each state can be implemented by inheriting the base State class and implementing the on_enter() and on_exit() methods to implement the correct behavior.
We also declare a SUSI State Machine class to store the information about current state and declare the valid transitions for all the states.
class SusiStateMachine: def __init__(self): super().__init__() components = Components() self.__idle_state = IdleState(components) self.__recognizing_state = RecognizingState(components) self.__busy_state = BusyState(components) self.__error_state = ErrorState(components) self.current_state = self.__idle_state self.__idle_state.allowedStateTransitions = \ {'recognizing': self.__recognizing_state, 'error': self.__error_state} self.__recognizing_state.allowedStateTransitions = \ {'busy': self.__busy_state, 'error': self.__error_state} self.__busy_state.allowedStateTransitions = \ {'idle': self.__idle_state, 'error': self.__error_state} self.__error_state.allowedStateTransitions = \ {'idle': self.__idle_state} self.current_state.on_enter(payload=None)
We also set Idle State as the current State of the System. In this way, State Machine approach is implemented in SUSI Linux.
Resources:
- Finite State Machine Wikipedia Article: https://en.wikipedia.org/wiki/Finite-state_machine
- Python State Machine Implementation Guide: http://python-3-patterns-idioms-test.readthedocs.io/en/latest/StateMachine.html



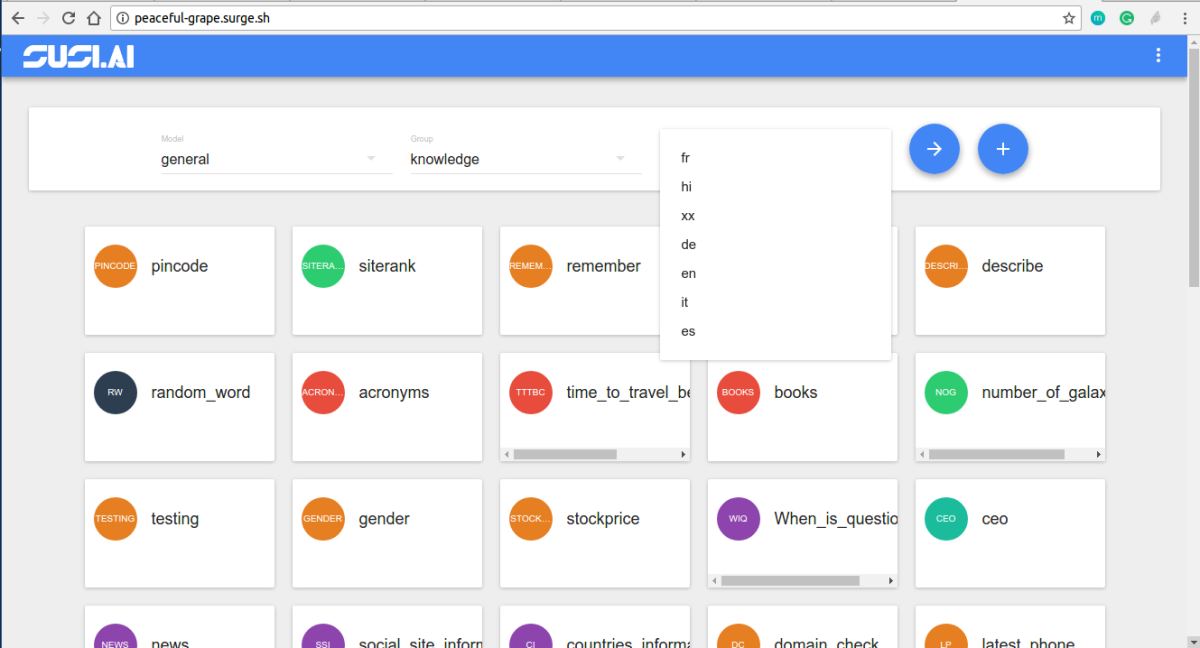
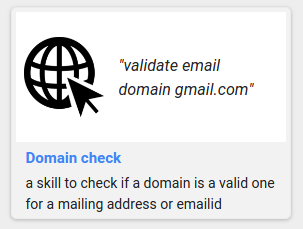








 So, open the highlighted link in the new tab and Google API Console will open up, which will look something like this:
So, open the highlighted link in the new tab and Google API Console will open up, which will look something like this:


 A new JSON key will be created and downloaded on your device. Keep this secret as anyone with access to it can at least change play store listings of your apps if not upload new apps in place of existing ones (as they are protected by signing keys).
A new JSON key will be created and downloaded on your device. Keep this secret as anyone with access to it can at least change play store listings of your apps if not upload new apps in place of existing ones (as they are protected by signing keys).
 Of course you don’t want the fastlane API to access financial data or manage orders. Other than that it is up to you on what to allow or disallow. Same choice with expiry date as we have left it to never expire. Click on ADD USER and you’ll see the Release Manager created in the user list like below:
Of course you don’t want the fastlane API to access financial data or manage orders. Other than that it is up to you on what to allow or disallow. Same choice with expiry date as we have left it to never expire. Click on ADD USER and you’ll see the Release Manager created in the user list like below:







You must be logged in to post a comment.