List all the Users Registered on SUSI.AI
In this blog, I’ll be telling on how SUSI admins can access list of all the registered users from SUSI-server. Following this, they may modify/edit user role of any registered user.
What is User Role?
A UserRole defines the servlet access right. Not all users are allowed to access all the data and services. For example, To list all the users, minimal user role expected is ADMIN. This classification of users are inspired by the wikipedia User Access Levels, see https://en.wikipedia.org/wiki/Wikipedia:User_access_levels.While querying SUSI, Users are classified into 7 different categories, namely :
- BOT
- ANONYMOUS
- USER
- REVIEWER
- ACCOUNTCREATOR
- ADMIN
- BUREAUCRAT
* Please see that these are as of the date of publish of this blog. These are subject to change, which is very unlikely.
All the users who are not logged in but interacting with SUSI are anonymous users. These are only subject to chat with SUSI, login, signup or may use forgot password service. Once a user login to the server, a token is generated and sent back to client to maintain the identity, hence acknowledging them. Privileged users are those who have special rights with them. These are more like moderators with much special rights than any other user. At the top level of the hierarchy are the admins. These users have more rights than anyone. They can change role of any other user, override decision of any privileged user as well.
Let us now look at the control flow of this.
First things first, make a component of User List in the project. Let us name it ListUsers and since it has to be accessible by those users who possess ADMIN rights, you will find it enclosed in Admin package in components folder. Open up
index.js file, import Listusers component and add route to it in the following way :
...//other import statements import ListUser from "./components/Admin/ListUser/ListUser"; ...//class definition and other methods <Route path="/listUser" component={ListUser}/> …//other routes defined
Find a suitable image for “List Users” option and add the option for List Users in static appbar component along with the image. We have used Material UI’s List image in our project.
...// other imports import List from 'material-ui/svg-icons/action/list'; …Class and method definition <MenuItem primaryText="List Users" onTouchTap={this.handleClose} containerElement={<Link to="/listUser" />} rightIcon={<List/>} /> ...//other options in top right corner menu
Above code snippet will add an option to redirect admins to ‘/listUsers’ route. Let us now have a closer look at functionality of both client and server. By now you must have known what ComponentDidMount does. {If not, I’ll tell you. This is a method which is given first execution after the page is rendered. For more information, visit this link}. As mentioned earlier as well that this list will be available only for admins and may be even extended for privileged users but not for anonymous or any other user, an AJAX call is made to server in ComponentDidMount of ‘listuser’ route which returns the base user role of current user. If user is an Admin, another method, fetchUsers() is called.
let url; url = "http://api.susi.ai/aaa/account-permissions.json"; $.ajax({ url: url, dataType: 'jsonp', jsonpCallback: 'py', jsonp: 'callback', crossDomain: true, success: function (response) { console.log(response.userRole) if (response.userRole !== "admin") { console.log("Not an admin") } else { this.fetchUsers(); console.log("Admin") } }.bind(this), });
In fetchUsers method, an AJAX call is made to server which returns username in JSONArray. The response looks something likes this :
{ "users" : { "email:""test@test.com", ... }, "Username":["test@test.com", "test@anothertest.com"...] }
Now, only rendering this data in a systematic form is left. To give it a proper look, we have used material-ui’s table. Import Table, TableBody, TableHeader,
TableHeaderColumn, TableRow, TableRowColumn from material-ui/table.
In fetchUsers method, response is catched in data Oblect. Now the keys are extracted from the JSON response and mapped with an array. Iterating through array received as username array, we get list of all the registered users. Now, popuulate the data in the table you generated.
return ( <TableRow key={i}> <TableRowColumn>{++i}> <TableRowColumn>{name}</TableRowColumn> <TableRowColumn> </TableRowColumn> <TableRowColumn> </TableRowColumn> <TableRowColumn> </TableRowColumn> <TableRowColumn> </TableRowColumn> </TableRow> )
Above piece of code may help you while populating the table. These details are returned from susi server which gets a list of all the registered in the following manner. First, it checks if base url of this user is something apart from admin. If not, it returns error which may look like this :
Failed to load resource: the server responded with a status of 401 (Base user role not sufficient. Your base user role is 'ANONYMOUS', your user role is 'anonymous')
Otherwise, it will generate a client identity, use to to get an authorization object which will loop through authorization.json file and return all the users encoded as JSONArray.
Additional Resources
- Official Material UI Documentation on Tables from marterial-ui
- Answer by Marco Bonelli on Stackoverflow on How to map JSON response in JavaScript?
- Answer by janpieter_z on Stackoverflow – on Render JSON data in ReactJS table






















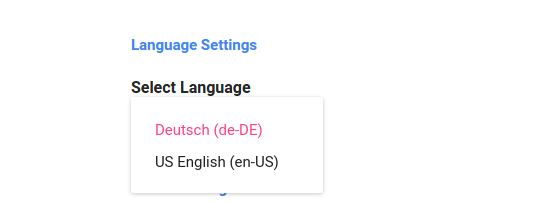

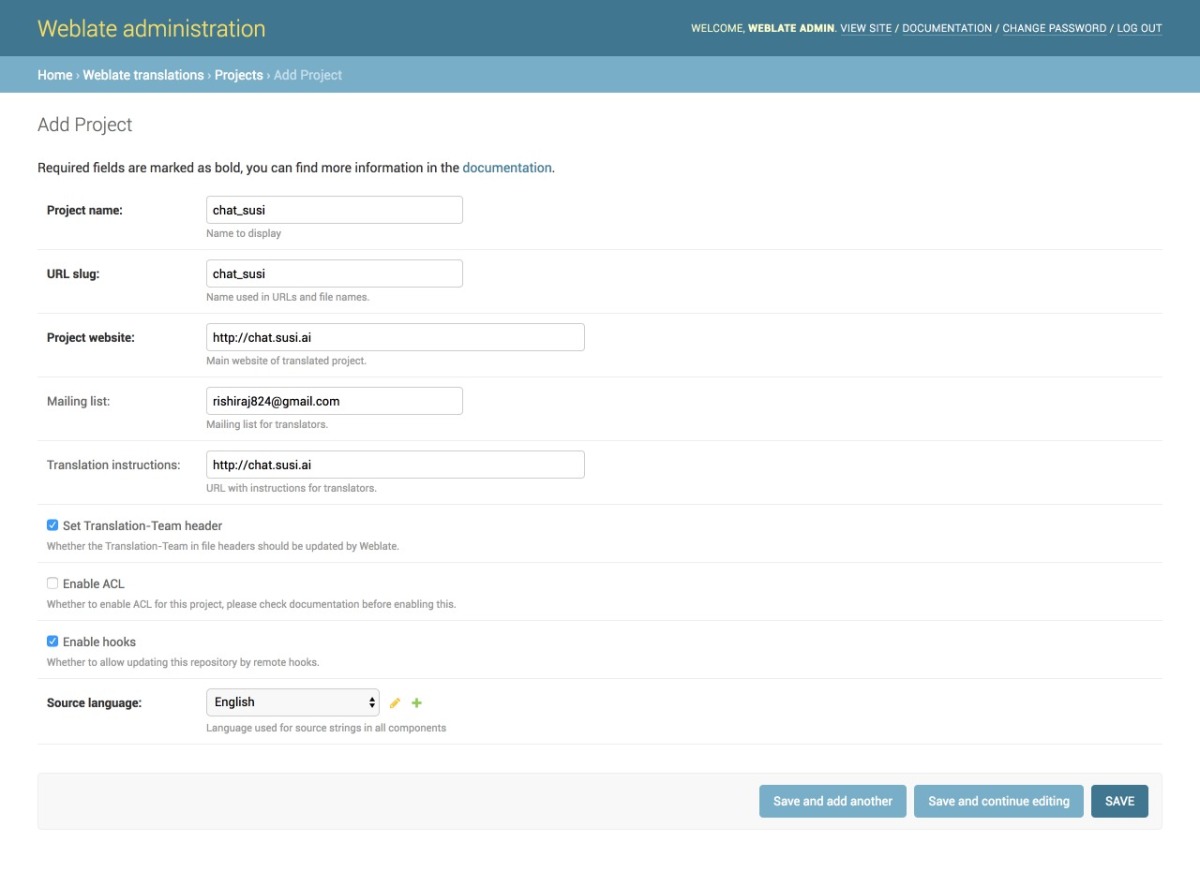





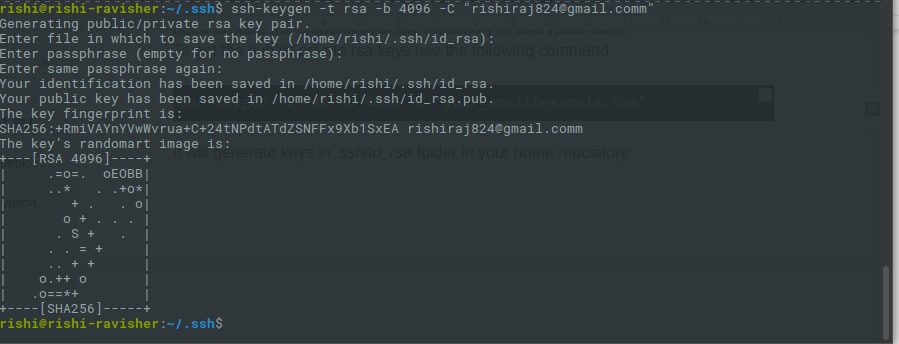
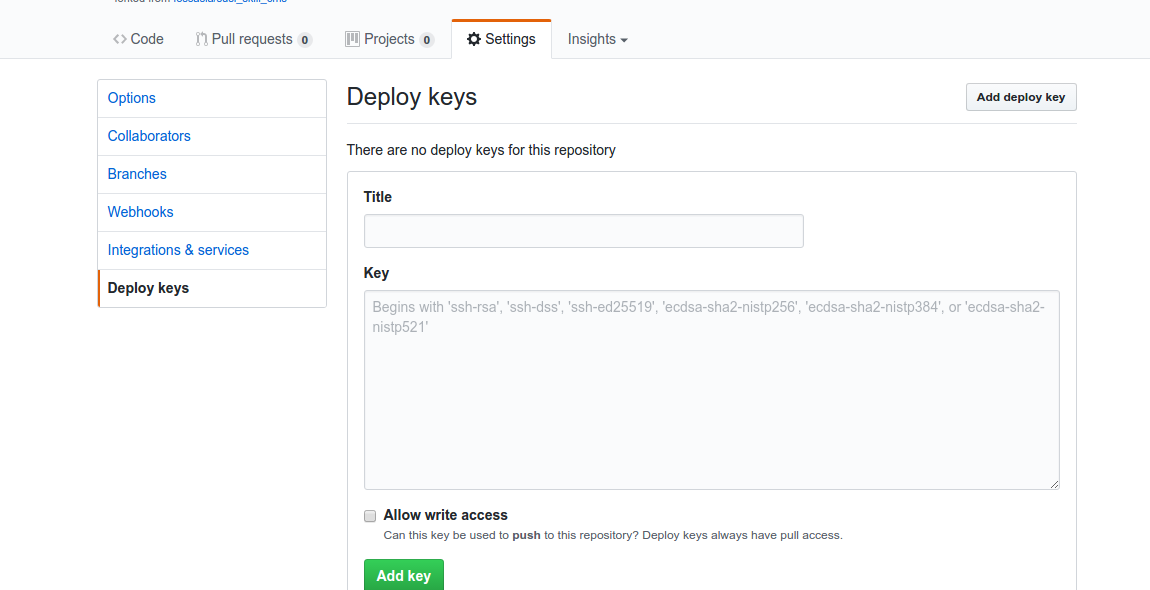
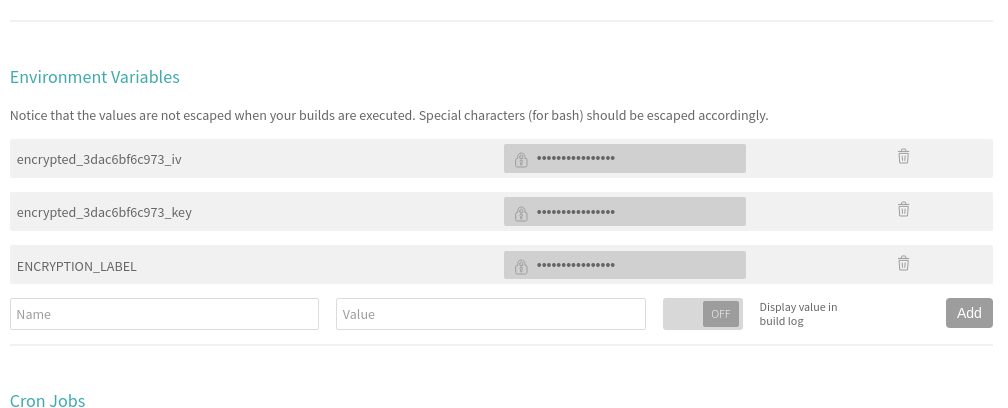
You must be logged in to post a comment.