In a Redux based application, every component of the application is state driven. Redux based applications manage state in a predictable way, using a centralized Store, and Reducers to manipulate various aspects of the state. Each reducer controls a specific part of the state and this allows us to write the code which is testable, and state is shared between the components in a stable way, ie. there are no undesired mutations to the state from any components. This undesired mutation of the shared state is prevented by using a set of predefined functions called reducers which are central to the system and updates the state in a predictable way.
These reducers to update the state require some sort triggers to run. This blog post concentrates on these triggers, and how in turn these triggers get chained to form a Reactive Chaining of events which occur in a predictable way, and how this technique is used in latest application structure of Loklak Search. In any state based asynchronous application, like, Loklak Search the main issue with state management is to handle the asynchronous action streams in a predictable manner and to chain asynchronous events one after the other. The technique of reactive action chaining solves the problem of dealing with asynchronous data streams in a predictable and manageable manner.
Overview
Actions are the triggers for the reducers, each redux action consists of a type and an optional payload. Type of the action is like its ID which should be purposely unique in the application. Each reducer function takes the current state which it controls and action which is dispatched. The reducer decides whether it needs to react to that action or not. If the user reacts to the action, it modifies the state according to the action payload and returns the modified state, else, it returns the original state. So at the core, the actions are like the triggers in the application, which make one or more reducers to work. This is the basic architecture of any redux application. The actions are the triggers and reducers are the state maintainers and modifiers. The only way to modify the state is via a reducer, and a reducer only runs when a corresponding action is dispatched.
Now, who dispatches these actions? This question is very important. The Actions can be technically dispatched from anywhere in the application, from components, from services, from directives, from pipes etc. But we almost in every situation will always want the action to be dispatched by the component. Component who wishes to modify the state dispatch the corresponding actions.
Reactive Effects
If the components are the one who dispatch the action, which triggers a reducer function which modifies the state, then what are these effects, cause the cycle of events seem pretty much complete. The Effects are the Side Effects, of a particular action. The term “side effect” means these are the piece of code which runs whenever an action is dispatched. Don’t confuse them with the reducer functions, effects are not same as the reducer functions as they are not associated with any state i.e. they don’t modify any state. They are the independent sources of other actions. What this means is whenever an Action is dispatched, and we want to dispatch some other action, maybe immediately or asynchronously, we use these side effects. So in a nutshell, effects are the piece of code which reacts to a particular action, and eventually dispatches some other actions.
The most common use case of effects is to call a corresponding service and fetch the data from the server, and then when the data is loaded, dispatch a SearchCompleteAction. These are the simplest of use cases of effects and are most commonly use in Loklak Search. This piece of code below shows how it is done.
@Effect()
search$: Observable<Action>
= this.actions$
.ofType(apiAction.ActionTypes.SEARCH)
.map((action: apiAction.SearchAction) => action.payload)
.switchMap(query => {
return this.apiSearchService.fetchQuery(query)
.map(response => new apiAction.SearchCompleteSuccessAction(response))
This is a very simple type of an effect, it filters out all the actions and react to only the type of action which we are interested in, here SEARCH, and then after calling the respective Service, it either dispatches SearchComplete or a SearchFail action depending on the status of the response from the API. The effect runs on SEARCH action and eventually dispatches, the success or the fail actions.
This scheme illustrates the effect as another point apart from components, to dispatch some action. The difference being, components dispatch action on the basis of the User inputs and events, whereas Effects dispatch actions on the basis of other actions.
Reactive Chaining of Actions
We can thus take the advantage of this approach in a form of reactive chaining of actions. This reactive chaining of actions means that some component dispatches some action, which as a side effects, dispatches some other action, and it dispatches another set of actions and so on. This means a single action dispatched from a component, brings about the series of actions which follow one another. This approach makes it possible to write reducers at the granular level rather than complete state level. As a series of actions can be set up which, start from a fine grain, and reaches out to a coarse grain. The loklak search application uses this technique to update the state of query. The reducers in the loklak search rather than updating the whole query structure update only the required part of the state. This helps in code maintainability as the one type of query attribute has no effect on the other type
@Effect()
inputChange$: Observable<Action>
= this.actions$
.ofType(queryAction.ActionTypes.VALUE_CHANGE)
.map(_ => new queryAction.QueryChangeAction(''));
@Effect()
filterChange$: Observable<Action>
= this.actions$
.ofType(queryAction.ActionTypes.FILTER_CHANGE)
.map(_ => new queryAction.QueryChangeAction(''));
Here the QUERY_CHANGE action further can do other processing of the query and then dispatch the SearchAction, which eventually calls the service and then return the response, then the success or fail actions can be dispatched eventually.
Conclusion
The reactive side effects is one of the most beautiful thing we can do with Redux and Reactive Programming. They provide an easy clean way to chain events in an application, which helps in a cleaner non-overlapping state management along with clean and simple reducers. This idea of the reactive chaining can be extended to any level of sophistication, and that too in a simple and easy to understand manner.
Resources and links
































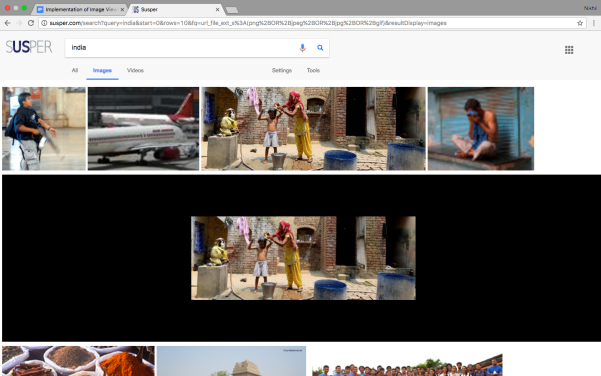







You must be logged in to post a comment.