Implementing Feedback Feature in SUSI Android App
Recently, on SUSI Server, a new servlet was added which is used to rate SUSI Skills either positive or negative. The server stores the rating of a particular skill in a JSON file. These ratings help in improving answers provided by SUSI. So, the server part is done and it was required to implement this in the SUSI Android App. In this blog, I will cover the topic of implementation of the Rating or Feedback feature in SUSI Android App. This will including all the cases when feedback should be sent, when it should not be sent, when to send positive feedback, when to send negative feedback, etc.
API Information
For rating a SUSI Skill, we have to call on /cms/rateSkill.json providing 5 parameters which are:
- model: The model of SUSI Skill. (String)
- group: The Group under the model in which that particular skill resides. (String)
- language: The language of skill. (String)
- skill: This is skill name. (String)
- rating: This can be two strings, either “positive” or “negative”. String)
Basically, in the SUSI Skill Data repo (in which all the skills are stored), models, groups language etc are part of folder structure.
So, if a skill is located here
https://github.com/fossasia/susi_skill_data/blob/master/models/general/Knowledge/en/news.txt
This would mean
model = general
group = Knowledge
language = en
skill = news
rating = positive/negative
Implementation in SUSI Android App


So, when the like button on a particular skill is clicked, a positive call is made and when the dislike button is clicked, a negative call is made.
Let’s see example when the thumbs up button or like button is clicked.
There can be three cases possible:
- None of Like button or dislike button is clicked already: In this case, initially, both like and dislike button will be transparent/hollow. So, when like button is clicked, the like button will be colored blue and a call will be made with positive feedback.
- Like button is already clicked: In this case, like button is already clicked. So, it will already be blue. So, when user clicks again on positive button, it should get back to normal/hollow indicating rating which was sent is cancelled and a a call will be made with negative feedback thus cancelling or neutralizing the earlier, positive feedback.
- Dislike button is already clicked: In this case, the dislike button is already blue, indicating a negative call is already made. So, now when the like button is clicked, we need to cancel the earlier negative feedback call and sending another negative feedback call. Thus, sending two negative feedback calls. And after that coloring dislike button as blue.
Look at the code below. It is self explanatory. There are three if-else conditions covering all the above mentioned three cases.
thumbsUp.setOnClickListener(new View.OnClickListener() { @Override public void onClick(View view) { thumbsUp.setImageResource(R.drawable.thumbs_up_solid); if(!model.isPositiveRated() && !model.isNegativeRated()) { rateSusiSkill(Constant.POSITIVE, model.getSkillLocation(), context); setRating(true, true); } else if(!model.isPositiveRated() && model.isNegativeRated()) { setRating(false, false); thumbsDown.setImageResource(R.drawable.thumbs_down_outline); rateSusiSkill(Constant.POSITIVE, model.getSkillLocation(), context); sleep(500); rateSusiSkill(Constant.POSITIVE, model.getSkillLocation(), context); setRating(true, true); } else if (model.isPositiveRated() && !model.isNegativeRated()) { rateSusiSkill(Constant.NEGATIVE, model.getSkillLocation(), context); setRating(false, true); thumbsUp.setImageResource(R.drawable.thumbs_up_outline); } } });
Similarly for when dislike button is clicked, the above three mentioned cases still hold resulting in this code snippet.
thumbsDown.setOnClickListener(new View.OnClickListener() { @Override public void onClick(View view) { thumbsDown.setImageResource(R.drawable.thumbs_down_solid); if(!model.isPositiveRated() && !model.isNegativeRated()) { rateSusiSkill(Constant.NEGATIVE, model.getSkillLocation(), context); setRating(true, false); } else if(model.isPositiveRated() && !model.isNegativeRated()) { setRating(false, true); thumbsUp.setImageResource(R.drawable.thumbs_up_outline); rateSusiSkill(Constant.NEGATIVE, model.getSkillLocation(), context); sleep(500); rateSusiSkill(Constant.NEGATIVE, model.getSkillLocation(), context); setRating(true, false); } else if (!model.isPositiveRated() && model.isNegativeRated()) { rateSusiSkill(Constant.POSITIVE, model.getSkillLocation(), context); setRating(false, false); thumbsDown.setImageResource(R.drawable.thumbs_down_outline); } } });
Summary
So, this blog talked about how the Feedback feature in SUSI Android App is implemented. This included how a network call is made, logic for sending positive/negative feedback, logic to withdraw feedback etc. So, If you are looking forward to contribute to SUSI Android App, this can help you a little. But if not so, this may also help you in understanding and how rating mechanism in social media websites like Facebook, Twitter, Quora, Reddit, etc work.
References
- To know about servlets https://en.wikipedia.org/wiki/Java_servlet
- To see how to implement one https://www.javatpoint.com/servlet-tutorial
- To see how to make network calls in android using Retrofit https://guides.codepath.com/android/Consuming-APIs-with-Retrofit
- To see how to implement click listeners on button https://developer.android.com/reference/android/view/View.OnClickListener.html





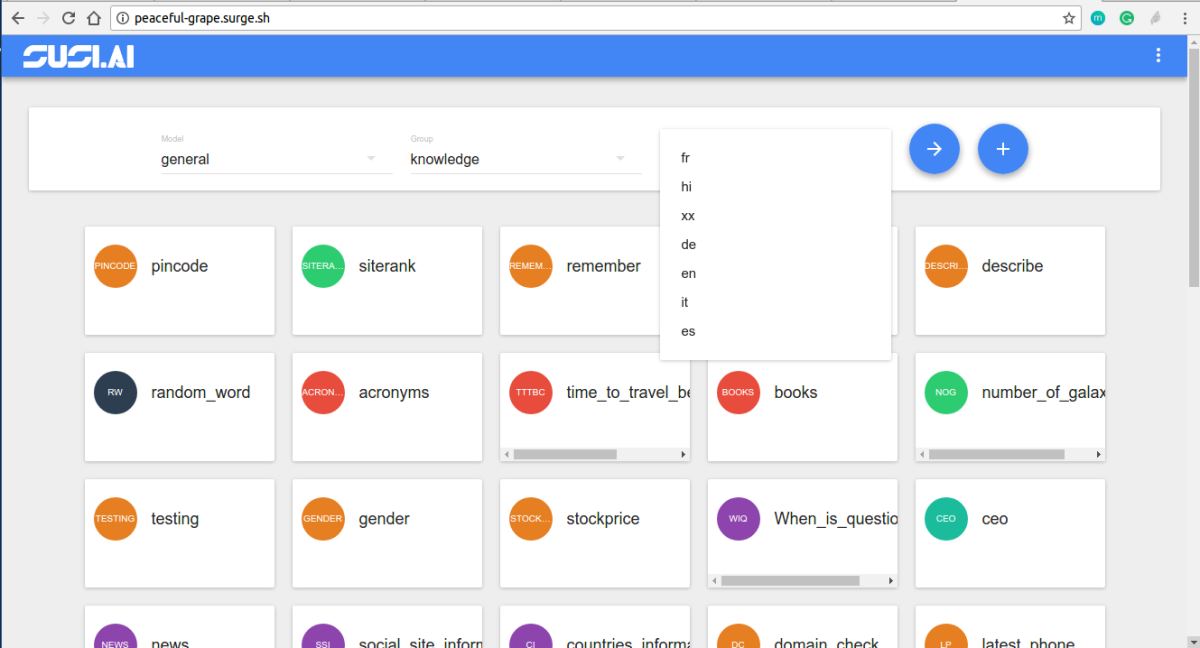
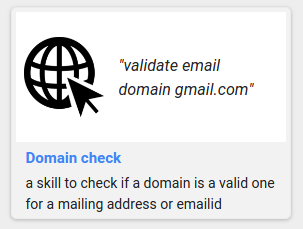















You must be logged in to post a comment.