Storing SUSI Settings for Anonymous Users
SUSI Web Chat is equipped with a number of settings by which it can be configured. For a user who is logged in and using the chat, he can change his settings and save them by sending it to the server. But for an anonymous user, this feature is not available while opening the chat every time, unless one stores the settings. Thus to overcome this problem we store the settings in the browser’s cookies which we do by following the steps.
The current User Settings available are :-
- Theme – One can change the theme to either ‘dark’ or ‘light’.
- To have the option to send a message on enter.
- Enable mic to give voice input.
- Enable speech output only for speech input.
- To have speech output always ON.
- To select the default language.
- To adjust the speech output rate.
- To adjust the speech output pitch.
The first step is to have a default state for all the settings which act as default settings for all users when opening the chat for the first time. We get these settings from the User preferences store available at the file UserPreferencesStore.js
let _defaults = { Theme: 'light', Server: 'http://api.susi.ai', StandardServer: 'http://api.susi.ai', EnterAsSend: true, MicInput: true, SpeechOutput: true, SpeechOutputAlways: false, SpeechRate: 1, SpeechPitch: 1, };
We assign these default settings as the default constructor state of our component so that we populate them beforehand.
2. On changing the values of the various settings we update the state through various function handlers which are as follows-
handleSelectChange – handles all the theme changes, handleEnterAsSend, handleMicInput – handles Mic Input as true, handleSpeechOutput – handles whether Speech Output should be enabled or not, handleSpeechOutputAlways – handles if user wants to listen to speech after every input, handleLanguage – handles the language settings related to speech, handleTextToSpeech – handles the Text to Speech Settings including Speech Rate, Pitch.
- Once the values are changed we make use of the universal-cookie package and save the settings in the User’s browser. This is done in a function handleSubmit in the Settings.react.js file.
import Cookies from 'universal-cookie'; const cookies = new Cookies(); // Create cookie object. // set all values let vals = { theme: newTheme, server: newDefaultServer, enterAsSend: newEnterAsSend, micInput: newMicInput, speechOutput: newSpeechOutput, speechOutputAlways: newSpeechOutputAlways, rate: newSpeechRate, pitch: newSpeechPitch, } let settings = Object.assign({}, vals); settings.LocalStorage = true; // Store in cookies for anonymous user cookies.set('settings',settings);
- Once the values are set in the browser we load the new settings every time the user opens the SUSI Web Chat by having the following checks in the file API.actions.js. We get the values from the cookies using the get function if the person is not logged in and initialise the new settings for that user.
if(cookies.get('loggedIn')===null|| cookies.get('loggedIn')===undefined){ // check if not logged in and get the value from the set cookie let settings = cookies.get('settings'); if(settings!==undefined){ // Check if the settings are set in the cookie SettingsActions.initialiseSettings(settings); } } else{ // call the AJAX for getting Settings for loggedIn users }



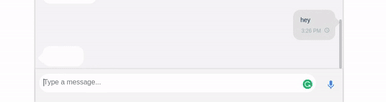























 Prerequisites
Prerequisites
You must be logged in to post a comment.