Loklak Media Wall provides client side filters for entities received from loklak status.json API like blocking feeds from a particular user, removing duplicate feeds, hiding a particular feed post for moderating feeds. To implement it, we need pure functions which remove the requested type of feeds and returns a new array of feeds. Moreover, the original set of data must also be stored in an array so that if filters are removed, the requested data is provided to the user
In this blog, I would be explaining how I implemented client side filters to filter out a particular type of feeds and provide the user with a cleaner data as requested.

Types of filters
There are four client-side filters currently provided by Loklak media wall:
-
- Profanity Filter: Checks for the feeds that might be offensive and removes it.
- Remove Duplicate: Removes duplicate feeds and the retweets from the original feeds
- Hide Feed: Removes a particular feed from the feeds
- Block User: Blocks a User and removes all the feeds from the particular user

It is also important to ensure that on pagination, new feeds are filtered out based on the previous user requested moderation.
Flow Chart
The flow chart explains how different entities received from the server is filtered and how original set of entities is maintained so that if the user removes the filter, the original filtered entities are recovered.
Working
Profanity Filter
To avoid any obscene language used in the feed status to be shown up on media wall and providing a rather clean data, profanity filter can be used. For this filter, loklak search.json APIs provide a field classifier_profanity which states if there is some swear word is used in the status. We can check for the value of this field and filter out the feed accordingly.
export function profanityFilter(feeds: ApiResponseResult[]): ApiResponseResult[] {
const filteredFeeds: ApiResponseResult[] = [];
feeds.forEach((feed) => {
if ( feed.classifier_language !== null && feed.classifier_profanity !== undefined ) {
if (feed.classifier_profanity !== ‘sex’ && feed.classifier_profanity !== ‘swear’) {
filteredFeeds.push(feed);
}
}
else {
filteredFeeds.push(feed);
}
});
return filteredFeeds || feeds;
}
Here, we check if the classifier_profanity field is either not ‘swear’ or ‘sex’ which clearly classifies the feeds and we can push the status accordingly. Moreover, if no classifier_profanity field is provided for a particular field, we can push the feed in the filtered feeds.
Remove Duplicate
Remove duplicate filter removes the tweets that are either retweets or even copy of some feed and return just one original feed. We need to compare field id_str which is the status id of the feed and remove the duplicate feeds. For this filter, we need to create a map and compare feeds on map object and remove the duplicate feeds iteratively and return the array of feeds with unique elements.
export function removeDuplicateCheck(feeds: ApiResponseResult[]): ApiResponseResult[] {
const map = { };
const filteredFeeds: ApiResponseResult[] = [];
const newFeeds: ApiResponseResult[] = feeds;
let v: string;
for (let a = 0; a < feeds.length; a++) {
v = feeds[a].id_str;
if (!map[v]) {
filteredFeeds.push(feeds[a]);
map[v] = true;
}
}
return filteredFeeds;
}
Hide Feed
Hide Feed filter can be used to hide a particular feed from showing up on media wall. It can be a great option for the user to hide some particular feed that user might not want to see. Basically, when the user selects a particular feed, an action is dispatched with payload being the status id i.e. id_str. Now, we pass feeds and status id through a function which returns the particular feed. All the feeds with the same id_str are also removed from the feeds array.
export function hideFeed(feeds: ApiResponseResult[], statusId: string ): ApiResponseResult[] {
const filteredFeeds: ApiResponseResult[] = [];
feeds.forEach((feed) => {
if (feed.id_str !== statusId) {
filteredFeeds.push(feed);
}
});
return filteredFeeds || feeds;
}
User can undo the action and let the filtered feed again show up on media wall. Now, for implementing this, we need to pass original entities, filtered entities and the id_str of the particular entity through a function which checks for the particular entity with the same id_str and add it in the filtered entities and return the new array of filtered entities.
export function showFeed(originalFeeds: ApiResponseResult[], feeds: ApiResponseResult[], statusId: string ): ApiResponseResult[] {
const newFeeds = […feeds];
originalFeeds.forEach((feed) => {
if (feed.id_str === statusId) {
newFeeds.push(feed);
}
});
return newFeeds;
}
Block User
Block User filter can be used blocking feeds from a particular user/account from showing up on media wall. To implement this, we need to check for the User ID field user_id of the user and remove all the feeds from the same User ID. The function accountExclusion takes feeds and user_id (of the accounts) as a parameter and returns an array of filtered feeds removing all the feeds of the requested users/accounts.
export function accountExclusion(feeds: ApiResponseResult[], userId: string[] ): ApiResponseResult[] {
const filteredFeeds: ApiResponseResult[] = [];
let flag: boolean;
feeds.forEach((feed) => {
flag = false;
userId.forEach((user) => {
if (feed.user.user_id === user) {
flag = true;
}
});
if (!flag) {
filteredFeeds.push(feed);
}
});return filteredFeeds || feeds;
}
Key points
It is important to ensure that the new feeds (received on pagination or on a new query) must also be filtered according to the user requested filter. Therefore, before storing feeds in a state and supplying to templates after pagination, it must be ensured that new entities are also filtered out. For this, we need to keep boolean variables as a state property which checks if a particular filter is requested by a user and applies the filter to the new feeds accordingly and store filtered feeds in the filteredFeeds accordingly.
Also, the original feeds must be stored separately so that on removing filters the original feeds are regained. Here, entities stores the original entities received from the server.
case apiAction.ActionTypes.WALL_SEARCH_COMPLETE_SUCCESS: {
const apiResponse = action.payload;
let newFeeds = accountExclusion(apiResponse.statuses, state.blockedUser);
if (state.profanityCheck) {
newFeeds = profanityFilter(newFeeds);
}
if (state.removeDuplicate) {
newFeeds = removeDuplicateCheck(newFeeds);
}return Object.assign({}, state, {
entities:
apiResponse.statuses,
filteredEntities:
newFeeds,
lastResponseLength:
apiResponse.statuses.length
});
}
case wallPaginationAction.ActionTypes.WALL_PAGINATION_COMPLETE_SUCCESS: {
const apiResponse = action.payload;
let newFeeds = accountExclusion(apiResponse.statuses, state.blockedUser);
if (state.profanityCheck) {
newFeeds = profanityFilter(apiResponse.statuses);
}
let filteredEntities = […newFeeds, …state.filteredEntities];
if (state.removeDuplicate) {
filteredEntities = removeDuplicateCheck(filteredEntities);
}
return Object.assign({}, state, {
entities: [ …apiResponse.statuses, …state.entities ],
filteredEntities
});
}
Reference















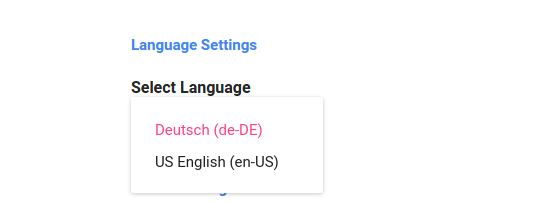

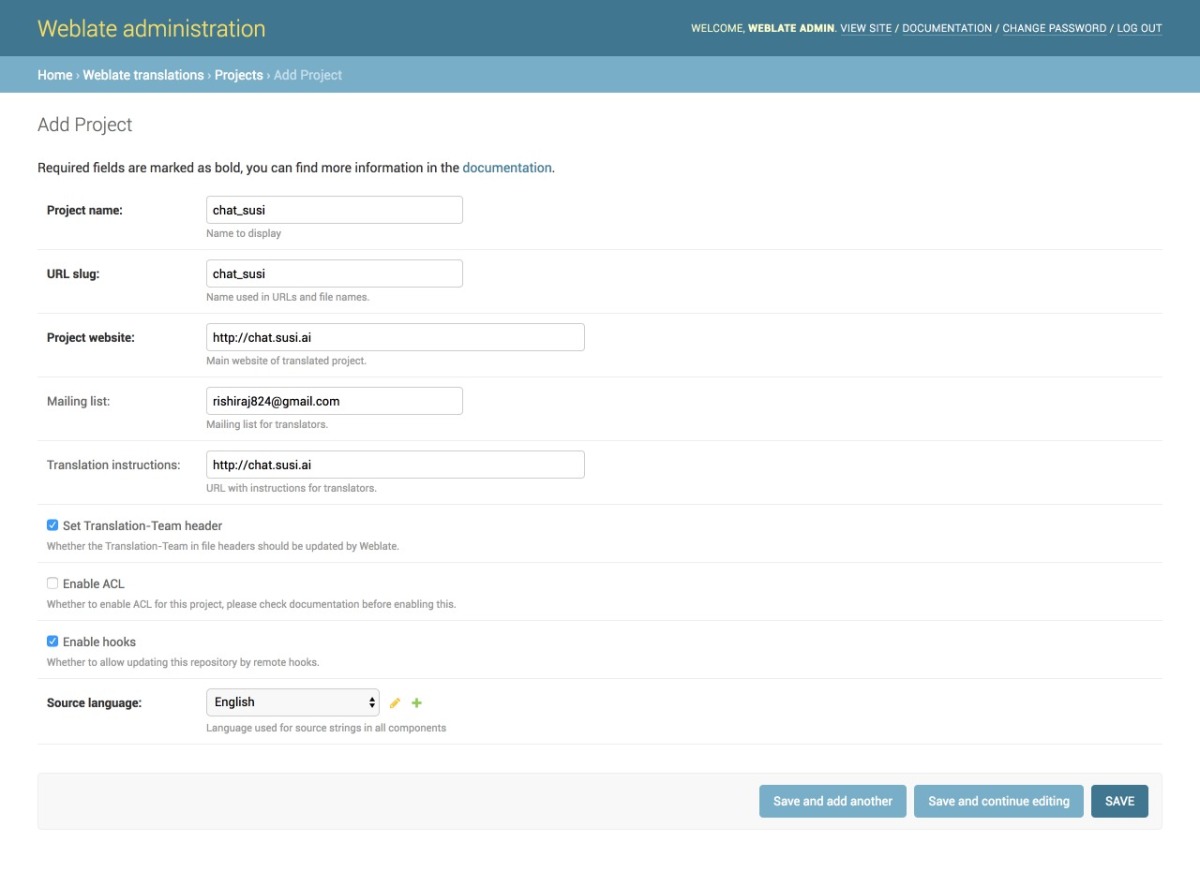










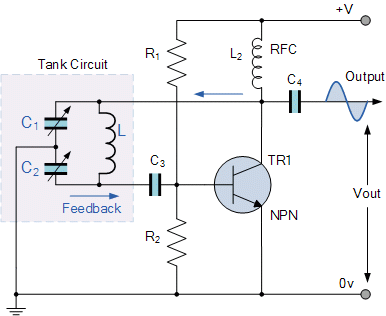




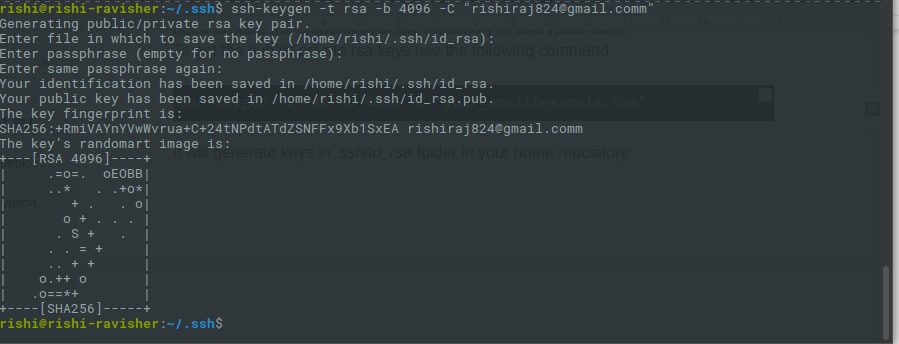
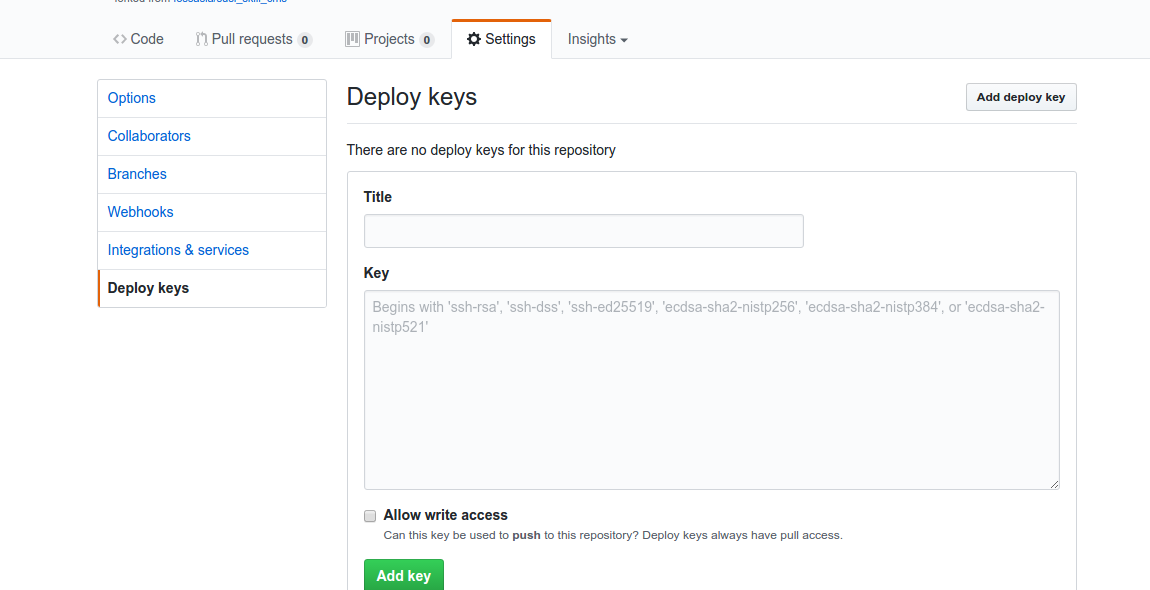
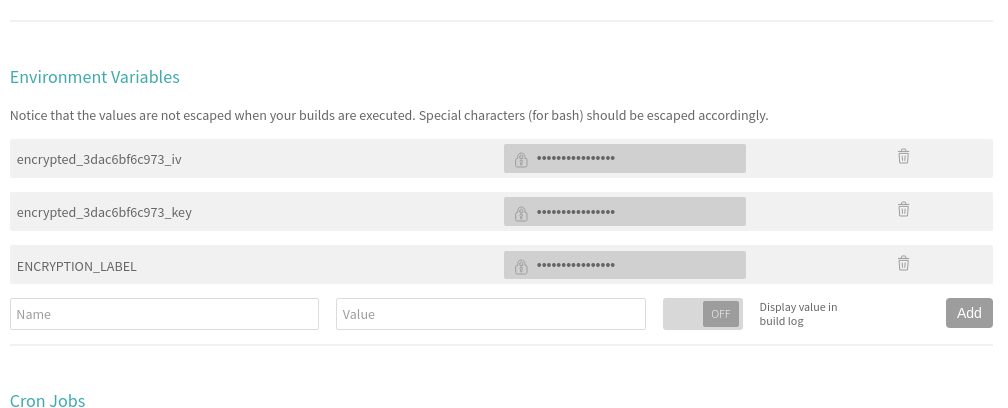



You must be logged in to post a comment.