As per the PayPal documentation …
Express Checkout is a fast, easy way for buyers to pay with PayPal. Express Checkout eliminates one of the major causes of checkout abandonment by giving buyers all the transaction details at once, including order details, shipping options, insurance choices, and tax totals.
The basic steps for using express checkout to receive one-time payments are:
- Getting the PayPal API credentials.
- Making a request to the API with the transaction details to get a token
- Using the token to send the users to the PayPal payment page
- Capturing the payment and charging the user after the user completes the payment at PayPal.
We will be using PayPal’s Classic NVP (Name-value pair) API for implementing this.
Getting PayPal API Credentials
To begin with, we’ll need API Credentials.
We’ll be using the Signature API credentials which consists of
- API Username
- API Password
- Signature
To obtain these, you can follow the steps at Creating and managing NVP/SOAP API credentials – PayPal Developer.
You’ll be getting two sets of credentials. Sandbox and Live. We’ll just stick to the Sandbox for now.
Now, we need sandbox test accounts for making and receiving payments. Head over to Creating Sandbox Test Accounts – PayPal Developer and create two sandbox test accounts. One would be the facilitator and one would be the buyer.
PayPal NVP Servers
All the API actions will take place by making a request to the PayPal server. PayPal has 4 different NVP servers for 4 different purposes.
https://api-3t.sandbox.paypal.com/nvp – Sandbox “testing” server for use with API signature credentials.https://api-3t.paypal.com/nvp– PayPal “live” production server for use with API signature credentials.https://api.sandbox.paypal.com/nvp – Sandbox “testing” server for use with API certificate credentials.https://api.paypal.com/nvp – PayPal “live” production server for use with API certificate credentials.
We’ll be using the Sandbox “testing” server for use with API signature credentials.
Creating a transaction and obtaining the token
To create a transaction, we’ll need to make a request with all the transaction details. We can use Python requests library to easily make the requests. All requests are POST.
We’ll be calling the SetExpressCheckout method of the NVP API to obtain the token.
import requests
import urlparse
data = {
'USER': credentials['USER'],
'PWD': credentials['PWD'],
'SIGNATURE': credentials['SIGNATURE'],
'SUBJECT': credentials['FACILITATOR_EMAIL'],
'METHOD': 'SetExpressCheckout',
'VERSION': 93,
'PAYMENTREQUEST_0_PAYMENTACTION': 'SALE',
'PAYMENTREQUEST_0_AMT': 100,
'PAYMENTREQUEST_0_CURRENCYCODE': 'USD',
'RETURNURL': 'http://localhost:5000/paypal/return/',
'CANCELURL': 'http://localhost:5000/paypal/cancel/'
}
response = requests.post('https://api-3t.sandbox.paypal.com/nvp', data=data)
token = dict(urlparse.parse_qsl(response.text))['TOKEN']
Here,
USER represents your Sandbox API Username.PWD represents your Sanbox API Password.SIGNATURE represents your Sandbox Signature.SUBJECT represents the facilitator’s email ID.PAYMENTREQUEST_0_AMT is the total transaction amount.PAYMENTREQUEST_0_CURRENCYCODE is the 3 digit ISO 4217 Currency code.RETURNURL is where the user will be sent to after the transactionCANCELURL is where the user will be sent to if he/she cancels the transaction.
A URL-Encoded, Name-value pair response would be obtained. We can decode that into a dict by using Python’s urlparse modules.
From the response, we’re extracting the TOKEN which we will use to generate the payment URL for the user.
This token has to be retained since we’ll be using it in further steps of the process.
Redirecting the user to PayPal for Approval
With the token we obtained, we can form the payment URL.
https://www.sandbox.paypal.com/cgi-bin/webscr?cmd=_express-checkout&token=<TOKEN>
We’ll have to send the user to that URL. Once the user completes the transaction at PayPal, he/she will be returned to the RETURNURL where we’ll further process the transaction.
Obtaining approved payment details and capturing the payment
Once the user completes the transaction and gets redirected back to RETURNURL, we’ll have to obtain the confirmed payment details from PayPal. For that we can again use the token ID that we obtained before.
We’ll now be making a request to the GetExpressCheckoutDetails method of the API.
import requests
import urlparse
data = {
'USER': credentials['USER'],
'PWD': credentials['PWD'],
'SIGNATURE': credentials['SIGNATURE'],
'SUBJECT': credentials['FACILITATOR_EMAIL'],
'METHOD': 'GetExpressCheckoutDetails',
'VERSION': 93,
'TOKEN': TOKEN
}
response = requests.post('https://api-3t.sandbox.paypal.com/nvp', data=data)
result = dict(urlparse.parse_qsl(response.text))
payerID = result['PAYERID']
A URL-Encoded, Name-value pair response would be obtained. We can decode that into a dict by using Python’s urlparse modules.
This will provide us with information about the transaction such as transaction time, transaction amount, charges, transaction mode, etc.
But, we’re more interested in the PAYERID which we’ll need to capture/collect the payment. The money is not transferred to the facilitators account until it is captured/collected. So, be sure to collect it.
To collect it, we’ll be making another request to the DoExpressCheckoutPaymentmethod of the API using the token and the PAYERID.
import requests
import urlparse
data = {
'USER': credentials['USER'],
'PWD': credentials['PWD'],
'SIGNATURE': credentials['SIGNATURE'],
'SUBJECT': credentials['FACILITATOR_EMAIL'],
'METHOD': 'DoExpressCheckoutPayment',
'VERSION': 93,
'TOKEN': TOKEN,
'PAYERID': payerID,
'PAYMENTREQUEST_0_PAYMENTACTION': 'SALE',
'PAYMENTREQUEST_0_AMT': 100,
'PAYMENTREQUEST_0_CURRENCYCODE': 'USD',
}
response = requests.post('https://api-3t.sandbox.paypal.com/nvp', data=data)
result = dict(urlparse.parse_qsl(response.text))
status = result['ACK']
All the details have to be the same as the ones provided while obtaining the token. Once we make the request, we’ll again get a URL-Encoded, Name-value pair response. We can decode that into a dict by using Python’s urlparsemodules.
From the response, ACK (Acknowledgement status) will provide us with the status of the payment.
Success — A successful operation.SuccessWithWarning — A successful operation; however, there are messages returned in the response that you should examine.Failure — The operation failed; the response also contains one or more error messages explaining the failure.FailureWithWarning — The operation failed and there are messages returned in the response that you should examine.
And, we have completed the PayPal transaction flow for Express Checkout. These are just the basics and might miss a few stuff. I suggest you go through the following links too for a better understanding of everything:
For Reference:
- PayPal Name-Value Pair API Basics – PayPal Developer
- How to Create One-Time Payments Using Express Checkout – PayPal Developer











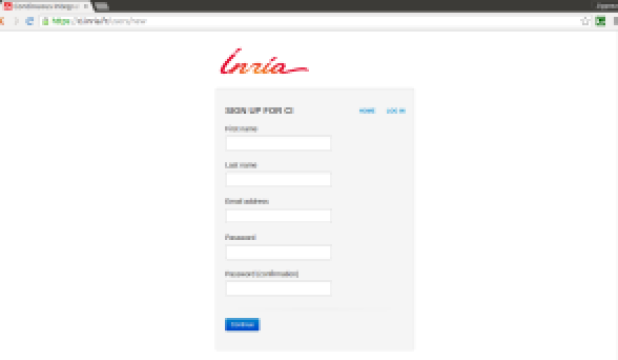
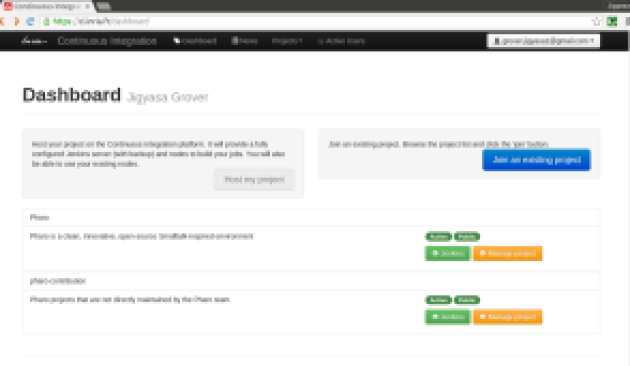
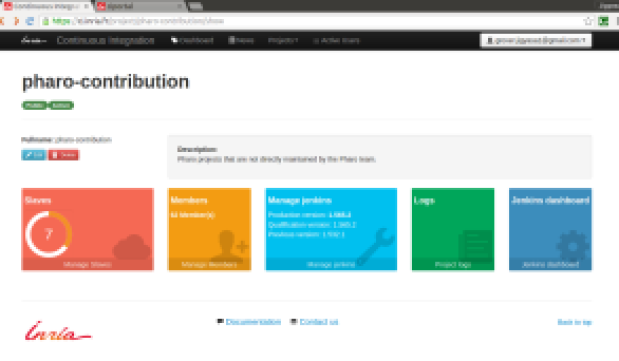

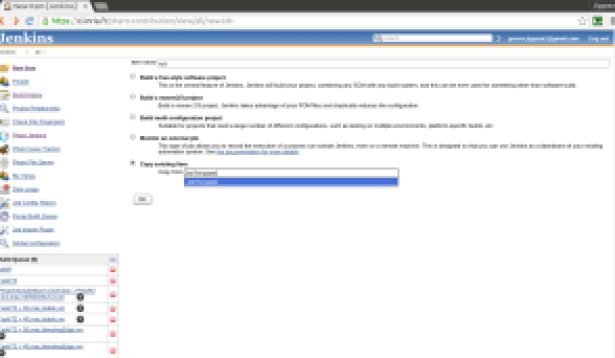

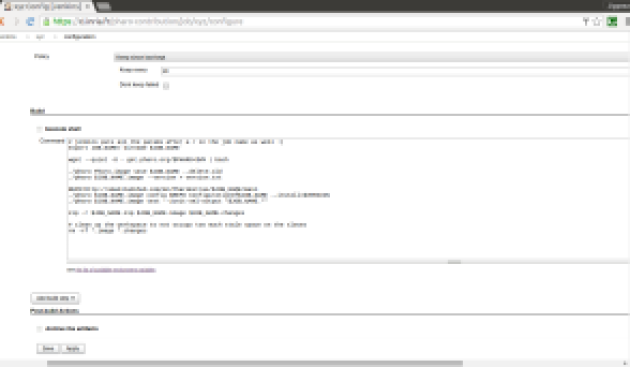

You must be logged in to post a comment.