Leak Canary in Phimpme Android
Leak Canary is a memory detection library for Android and Java. A memory leak occurs when you hold an object for too long after its purpose has been served. If some object is holding another object then the Garbage collector will not be able to collect and this is known as Memory Leak. These memory leaks can be minor (in KB’s) or can lead to an app in ANR state with OutOfMemoryError.Hence to recover and capture this memory leak, Leak Canary is used for Android and Java.
For every functioning done in android, the system needs resource such as memory. Hence in Java the Garbage Collector(GC) plays a major role in deallocating the memory. The GC is mainly used to reclaim memory. Now the question arises, why do we need a memory leak detection library when GC is already present. The answer is sometimes the developers makes programming mistakes and that leads to inhibit the GC to collect the objects that are of no use and mark them as useful objects.
The GC starts from one point(root) and marks active to all the objects that holds references from GC root and the objects which are not marked are wiped out of memory.Hence when some unuseful objects is marked active, memory leak occurs.Hence to eliminate these problems of memory leaks, we have employed the use of Leak Canary in our project.
The Phimpme project and every related project has possible memory leaks, like for instance we have used fragments in settings activity and to catch that memory leak we have added the refwatcher instance. Hence if any memory leaks occur we get the error such as ‘org.fossasia.phimpme’ leaked 40kb.This can also be checked by Leaks App in the android phone, which has features of showing and sharing the heap dump and info.
To add the Leak Canary in your android app, follow these steps:
- Add the dependencies in build.gradle(app level)
dependencies { debugCompile 'com.squareup.leakcanary:leakcanary-android:1.5.4' releaseCompile 'com.squareup.leakcanary:leakcanary-android-no-op:1.5.4' } - Add the following code to your Application class
public class MyApplication extends Application{ @Override public void onCreate() { if (LeakCanary.isInAnalyzerProcess(this)) { // This process is dedicated to LeakCanary for heap analysis. // You should not init your app in this process. return; } LeakCanary.install(this); }
- Leak canary now will automatically detect the memory leaks from all activities.
For fragment a refwatcher is needed, hence
public class MYFragment extends Fragment { ... @Override public void onDestroy() { super.onDestroy(); MainApplication.getRefWatcher(getActivity()).watch(this); } }
Hence LeakCanary is setup finally, and now the memory leaks will be detected.
Resources
- How to fix memory leaks in Android, Desmond Lua: https://code.luasoftware.com/tutorials/android/how-to-fix-memory-leaks-in-android/
- Leak Canary on Github: https://github.com/square/leakcanary














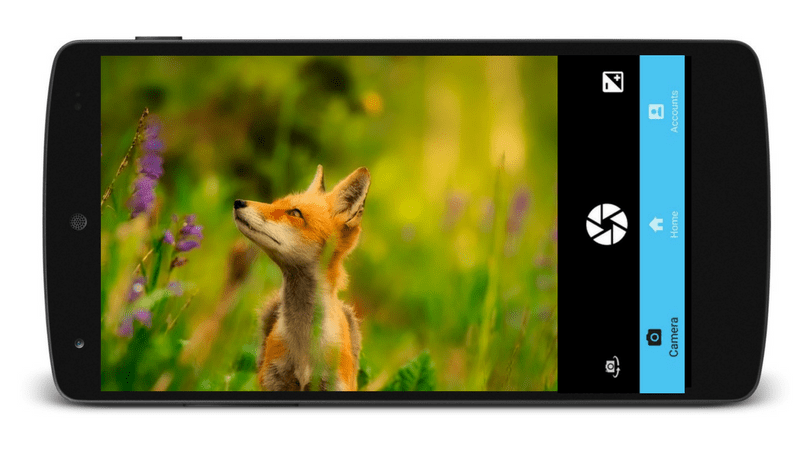






You must be logged in to post a comment.