Individual skill usage subsections in SUSI Skill CMS
In SUSI.AI Skills CMS several interactive skill related statistics are displayed on the skill page for each skill which includes user ratings, ratings over time, user feedback and skill usage data displayed interactively. The skill usage section is further subdivided to get more insight into how the skill has been used and from where. Therefore we have three subsections which display Time wise skill usage, device wise usage, and country wise usage. All this data can help evaluate which devices are mostly using the skill or data like in which country the skill is more popular than others. So in this post, we mainly discuss the UI of how these sections are implemented.
Implementation
Adding a Card component to the skill page component at the bottom of the skill page component.
<SkillUsageCard skill_usage={this.state.skill_usage} device_usage_data={this.state.device_usage_data} countryWiseSkillUsage={this.state.countryWiseSkillUsage} />
In the render function of the newly made component, we import the Paper component from material-ui and render it at the top to contain the subsections to give it a card-like UI.
<div> <Paper className="margin-b-md margin-t-md"> ... </Paper> </div>
Create div for the time wise skill usage. Calculate total skill usage for displaying the total skill usage count and also it helps to decide whether we need to render the section or not. So if the total skill usage by time count is greater than zero then render the line chart for visual analysis and display the total skill usage count too.
let totalSkillUsage = 0; if (this.props.skill_usage) { // eslint-disable-next-line totalSkillUsage = this.props.skill_usage.reduce((totalCount, day) => { if (day) { return totalCount + day.count; } return totalCount; }, 0); }
<div className="time-chart"> <div> <ResponsiveContainer width={this.state.width} height={300}> <LineChart ... > <XAxis dataKey="date" padding={{ right: 20 }} /> <YAxis allowDecimals={false} /> <Tooltip wrapperStyle={{ height: '60px' }} /> <Legend /> <Line ... /> </LineChart> </ResponsiveContainer> </div> </div> <div className="total-hits"> <div className="large-text">{totalSkillUsage}</div> Hits this week </div>
Create div for the Device wise usage. Conditionally render it in case the device wise data is available in the props.
<div className="device-usage"> <div className="sub-title">Device wise Usage</div> {this.props.device_usage_data && this.props.device_usage_data.length ? ( <div className="pie-chart"> <ResponsiveContainer width={600} height={350}> <PieChart> <Pie ... > {this.props.device_usage_data.map((entry, index) => ( <Cell key={index} fill={entry.color} /> ))} </Pie> <Legend wrapperStyle={{ position: 'relative' }} /> </PieChart> </ResponsiveContainer> </div> </div>
Create a div for the country wise usage. We get the country wise usage data from the props and then we plug in the data in the geo chart component and also display the data as a table on the side. In case no data comes in or is unavailable we do not render the component at all.
<div> {countryWiseSkillUsage && countryWiseSkillUsage.length ? ( <div className="country-usage-container"> <div className="country-usage-graph"> <GeoChart data={countryWiseSkillUsage} /> </div> <div className="country-usage-list"> <Table> ... </div> </div> ) : ( <div className="unavailable-message"> Country wise usage distribution is not available. </div> )} </div>
This is how the three subsection in the skill usage component are implemented
Resources
- React Chartkick, Package which provides GeoChart component: https://github.com/ankane/react-chartkick
- Sabastian Eschweiler, Getting started with material-UI for React, https://medium.com/codingthesmartway-com-blog/getting-started-with-material-ui-for-react-material-design-for-react-364b2688b555















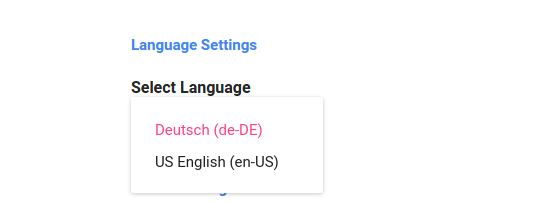

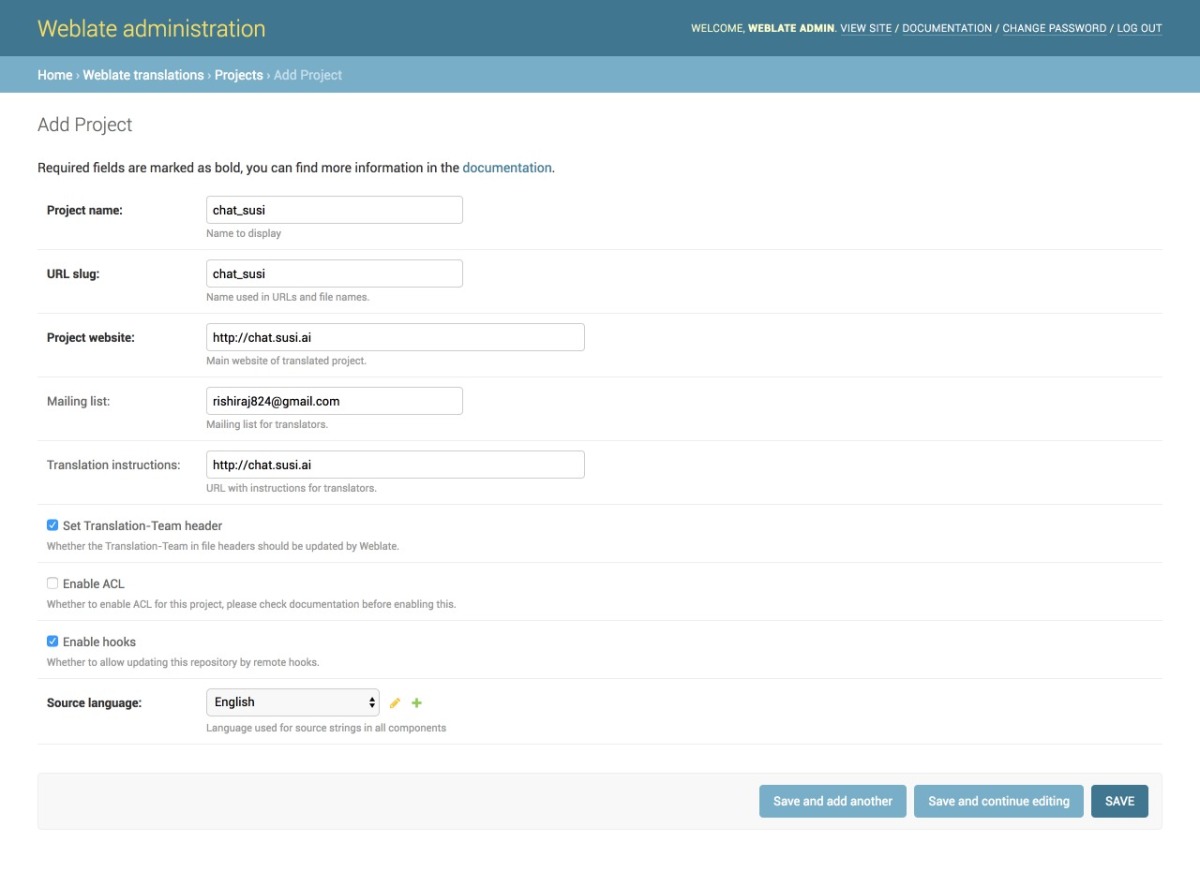




You must be logged in to post a comment.