Skill History Component in Susi Skill CMS
SUSI Skill CMS is an editor to write and edit skill easily. It is built on ReactJS framework and follows an API centric approach where the Susi server acts as API server. Using Skill CMS we can browse history of a skill, where we get commit ID, commit message and name the author who made the changes to that skills. In this blog post, we will see how to add skill revision history component in Susi Skill CMS.
One text file represents one skill, it may contain several intents which all belong together. Susi skills are stored in susi_skill_data repository. We can access any skill based on four tuples parameters model, group, language, skill.
<Menu.Item key="BrowseRevision"> <Icon type="fork" /> Browse Skills Revision <Link to="/browseHistory"></Link> </Menu.Item>
First let’s create a option in sidebar menu, and link it “/browseHistory” route created at index.js
<Route path="/browseHistory" component={BrowseHistory} />
Next we will be adding skill versioning using endpoints provided by Susi Server, to select a skill we will create a drop down list, for this we will be using Select Field a component of Material UI.
request('http://cors-anywhere.herokuapp.com/api.susi.ai/cms/getModel.json').then((data) => { console.log(data.data); data = data.data; for (let i = 0; i < data.length; i++) { models.push(<MenuItem value={i} key={data[i]} primaryText={`${data[i]}`}/>); } console.log(models); }); <SelectField floatingLabelText="Expert" style={{width: '50px'}} value={this.state.value} onChange={this.handleChange}> {experts} </SelectField>
We store the models, groups and languages in array using the endpoints api.susi.ai/cms/getModel.json, api.susi.ai/cms/getGroups.json, api.susi.ai/cms/getAllLanguages.json set the values in respective select fields. The request functions takes the url as string and the parses the json and fetches the object containing data or error depending on the response from the server. Once run your project using
npm start
And you would be able to see the drop down list working
Next, we will use Material UI tables for displaying the organized data. For using table component we need to import table, it’s body, header and row column from Material ui class.
import {Table, TableBody, TableHeader, TableHeaderColumn, TableRow, TableRowColumn} from "material-ui/Table";
We then make our header Columns, in our case it’s three, namely Commit ID, Commit Message, Author name.
<TableRow> <TableHeaderColumn tooltip="Commit ID">Commit ID</TableHeaderColumn> <TableHeaderColumn tooltip="Commit Message">Commit Message</TableHeaderColumn> <TableHeaderColumn tooltip="Author Name">Author Name</TableHeaderColumn> </TableRow>
To get the history of modification of a skill, we will use endpoint “http://api.susi.ai/cms/getSkillHistory.json”. It uses JGit for managing version control in skill data repository. JGit is a library which implements the Git functionality in Java. An endpoint is accessed based on userRoles, which can be Admin, Privilege, User, Anonymous. In our case it is Anonymous. Thus a User need not to log in to access this endpoint.
url = "http://api.susi.ai/cms/getSkillHistory.json?model="+models[this.state.modelValue].key+"&group="+groups[this.state.groupValue].key+"&language="+languages[this.state.languageValue].key+"&skill="+this.state.expertValue;
After getting the url, we will next make a ajax network call to get the modification history of skill., if the method returns success, we get the desired data in table array and display it in rows through its render() method, which checks if the data is set in state -if so, it renders the contents otherwise we display the error occurred while processing the request.
$.ajax({ url: url, jsonpCallback: 'pccd', dataType: 'jsonp', jsonp: 'callback', crossDomain: true, success: function(data) { data = data.commits; let array = []; for(let i=0;i<data.length;i++){ array.push(data[i]); } {tableData.map((row, index) => ( <TableRow key={index}> <TableRowColumn>{row.commitID}</TableRowColumn> <TableRowColumn>{row.commit_message}</TableRowColumn> <TableRowColumn>{row.author}</TableRowColumn> </TableRow> ))}
Test the final output on http://skills.susi.ai/browseHistory or http://localhost:3000/browseHistory , select the model, group , language and skill and get the history of that skill.
Next time when you need drop down list or tables to organize your data, do check out https://github.com/callemall/material-ui for examples, which can help in providing good outlines to you apps. For contributions to susi_skill_cms, join our chat channel on gitter: https://gitter.im/fossasia/susi_server and browse https://github.com/fossasia/susi_skill_cms for complete code.
Resources
- Read merits of Material UI- https://thenextweb.com/dd/2015/11/10/what-are-the-real-merits-of-material-design/#.tnw_hnWuEF06
- Read more about JGit- http://www.vogella.com/tutorials/EclipseGit/article.html
- The source code – https://github.com/fossasia/susi_skill_cms
- Components of Material UI – http://www.material-ui.com/#/components/app-bar






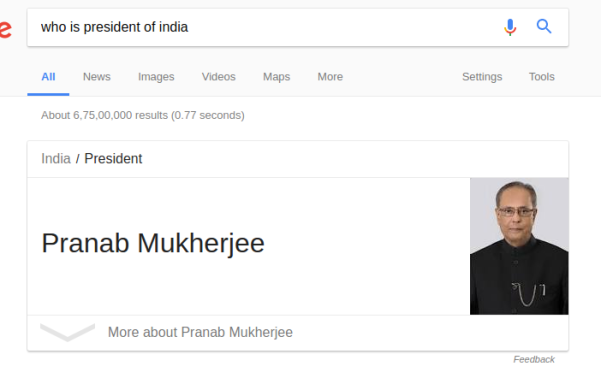














You must be logged in to post a comment.