Getting started with Docker Compose
In this post, I will talk about running multiple containers at once using Docker Compose.
The problem ?
Suppose you have a complex app with Database containers, Redis and what not. How are you going to start the app ? One way is to write a shell script that starts the containers one by one.
docker run postgres:latest --name mydb -d
docker run redis:3-alpine --name myredis -d
docker run myapp -dNow suppose these containers have lots of configurations (links, volumes, ports, environment variables) that they need to function. You will have to write those parameters in the shell script.
docker network create myapp_default
docker run postgres:latest --name db -d -p 5432:5432 --net myapp_default
docker run redis:3-alpine --name redis -d -p 6379:6379 \
--net myapp_default -v redis:/var/lib/redis/data
docker run myapp -d -p 5000:5000 --net myapp_default -e SOMEVAR=value \
--link db:db --link redis:redis -v storage:/myapp/staticWon’t it get un-manageable ? Won’t it be great if we had a cleaner way to running multiple containers. Here comes docker-compose to the rescue.
Docker compose
Docker compose is a python package which does the job of handling multiple containers for an application very elegantly. The main file of docker-compose is docker-compose.yml which is a YAML like syntax file with the settings/components required to run your app. Once you define that file, you can just do docker-compose up to start your app with all the components and settings. Pretty cool, right ?
So let’s see the docker-compose.yml for the fictional app we have considered above.
version: '2'
services:
db:
image: postgres:latest
ports:
- '5432:5432'
redis:
image: 'redis:3-alpine'
command: redis-server
volumes:
- 'redis:/var/lib/redis/data'
ports:
- '6379:6379'
web:
build: .
environment:
SOMEVAR: value
links:
- db:db
- redis:redis
volumes:
- 'storage:/myapp/static'
ports:
- '5000:5000'
volumes:
redis:
storage:Once this file is in the project’s root directory, you can use docker-compose up to start the application. It will run the services in the order in which they have been defined in the YAML file.
Docker compose has a lot of commands that generally correspond to the parameters that docker runaccepts. You can see a full list on the official docker-compose reference.
Conclusion
It’s no doubt that docker-compose is a boon when you have to run complex applications. It personally use Compose in every dockerized application that I write. In GSoC 16, I dockerized Open Event. Here is the docker-compose.yml file if you are interested.
PS – If you liked this post, you might find my other posts on Docker interesting. Do take a look and let me know your views.
{{ Repost from my personal blog http://aviaryan.in/blog/gsoc/docker-compose-starting.html }}



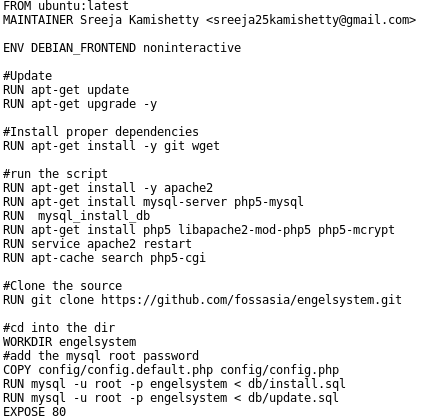
You must be logged in to post a comment.