Adding JSONAPI Support in Open Event Android App
The Open Event API Server exposes a well documented JSONAPI compliant REST API that can be used in The Open Even App Generator and Frontend to access and manipulate data. So it is also needed to add support of JSONAPI in external services like The Open Even App Generator and Frontend. In this post I explain how to add JSONAPI support in Android.
There are many client libraries to implement JSONAPI support in Android or Java like moshi-jsonapi, morpheus etc. You can find the list here. The main problem is most of the libraries require to inherit attributes from Resource model but in the Open Event Android App we already inherit from a RealmObject class and in Java we can’t inherit from more than one model or class. So we will be using the jsonapi-converter library which uses annotation processing to add JSONAPI support.
1. Add dependency
In order to use jsonapi-converter in your app add following dependencies in your app module’s build.gradle file.
dependencies { compile 'com.github.jasminb:jsonapi-converter:0.7' }
2. Write model class
Models will be used to represent requests and responses. To support JSONAPI we need to take care of followings when writing the models.
- Each model class must be annotated with com.github.jasminb.jsonapi.annotations.Type annotation
- Each class must contain a String attribute annotated with com.github.jasminb.jsonapi.annotations.Id annotation
- All relationships must be annotated with com.github.jasminb.jsonapi.annotations.Relationship annotation
In the Open Event Android we have so many models like event, session, track, microlocation, speaker etc. Here I am only defining track model because of its simplicity and less complexity.
@Type("track") public class Track extends RealmObject { @Id(IntegerIdHandler.class) private int id; private String name; private String description; private String color; private String fontColor; @Relationship("sessions") private RealmList<Session> sessions; //getters and setters }
Jsonapi-converter uses Jackson for data parsing. To know how to use Jackson for parsing follow my previous blog.
Type annotation is used to instruct the serialization/deserialization library on how to process given model class. Each resource must have the id attribute. Id annotation is used to flag an attribute of a class as an id attribute. In above class the id attribute is int so we need to specify IntegerIdHandler class which is ResourceHandler in the annotation. Relationship annotation is used to designate other resource types as a relationship. The value in the Relationship annotation should be as per JSONAPI specification of the server. In the Open Event Project each track has the sessions so we need to add a Relationship annotation for it.
3. Setup API service and retrofit
After defining models, define API service interface as you would usually do with standard JSON APIs.
public interface OpenEventAPI { @GET("tracks?include=sessions&fields[session]=title") Call<List<Track>> getTracks(); }
Now create an ObjectMapper & a retrofit object and initialize them.
ObjectMapper objectMapper = OpenEventApp.getObjectMapper(); Class[] classes = {Track.class, Session.class}; OpenEventAPI openEventAPI = new Retrofit.Builder() .client(okHttpClient) .baseUrl(Urls.BASE_URL) .addConverterFactory(new JSONAPIConverterFactory(objectMapper, classes)) .build() .create(OpenEventAPI.class);
The classes array instance contains a list of all the model classes which will be supported by this retrofit builder and API service. Here the main task is to add a JSONAPIConverterFactory which will be used to serialize and deserialize data according to JSONAPI specification. The JSONAPIConverterFactory constructor takes two parameters ObjectMapper and list of classes.
4. Use API service
Now after setting up all the things according to above steps, you can use the openEventAPI instance to fetch data from the server.
openEventAPI.getTracks();
Conclusion
JSON API is designed to minimize both the number of requests and the amount of data transmitted between clients and servers
- JSONAPI: http://jsonapi.org/format/
- JSONAPI-converter: https://github.com/jasminb/jsonapi-converter
- Jackson-databind: https://github.com/FasterXML/jackson-databind




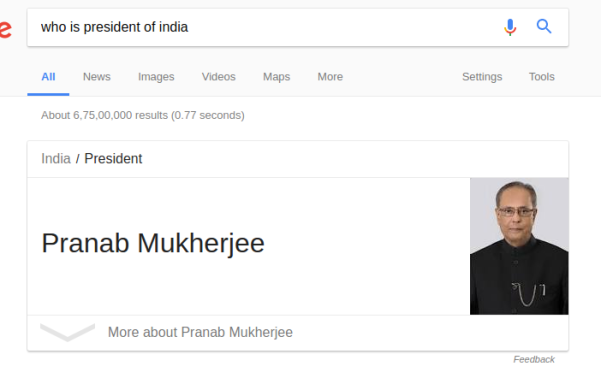






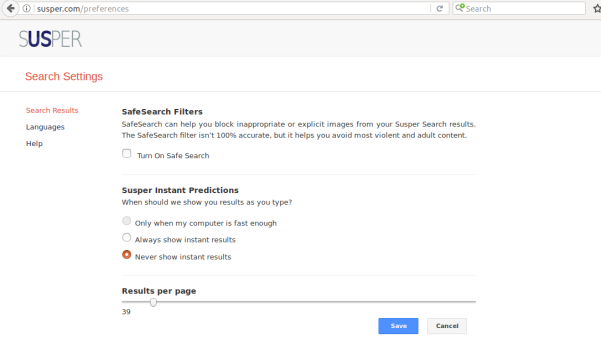








You must be logged in to post a comment.