20 Amazing Things SUSI can do for You
SUSI.AI has a collection of varied skills in numerous fields such as knowledge, entertainment, problem solving, small-talk, assistants etc. Here’s a list of top skills which SUSI possesses.
Knowledge Based
Sample Queries – describe *

Sample queries – distance between * and *|What is distance between * and * ?| What is distance between * and *

Sample Query – site rank of *

- Ask SUSI to know the location of any place.
Sample Queries – where is *
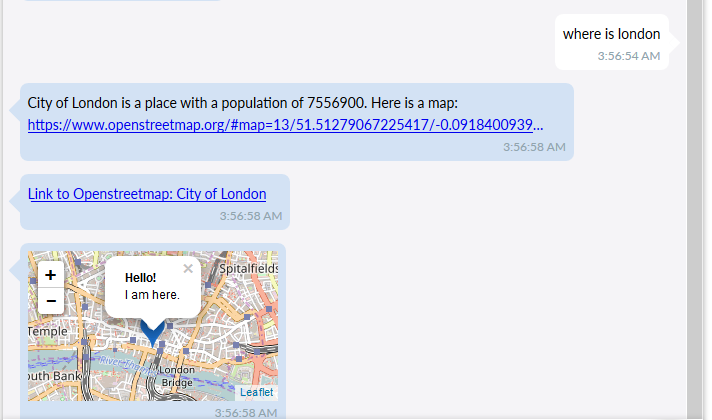
Sample Query – current time in *

Sample Queries – temperature in * , hashtags * *, mentions * *, weather in *, Tell me about humidity in *|What is humidity in *|Humidity in *|* Humidity, Tell me tomorrow’s weather in *|Weather forecast of *

Sample Query – wiki *
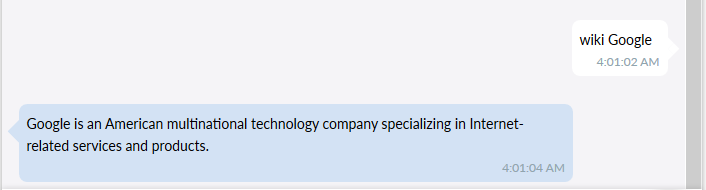
Sample Queries – define *| Meaning of *| one word for *, word related to * that start with the letter *, word that sound like *|sounding like *, words that are spelled similarly to *| similar spelling to *| spelling of *, rhyme *| word rhyming with *, adjective to describe *|show adjective for *|adjective for *, suggestions for *| show words like *| similar words to * | words like *
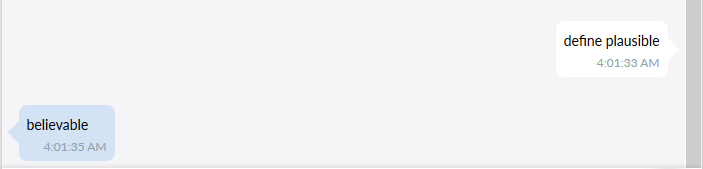
Sample Queries – Date * ?, Day * ?, Day on year * month * date *?

Sample Queries – convert * to USD

Problem Solving Based
Sample Queries – compute *| Compute *| Calculate *| calculate *
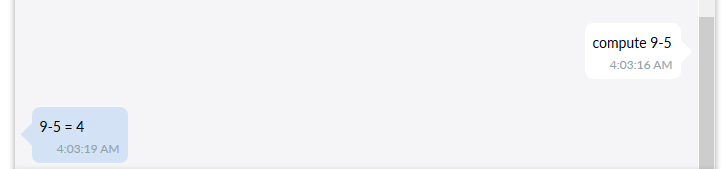
Entertainment Based
Sample Query – draw a card
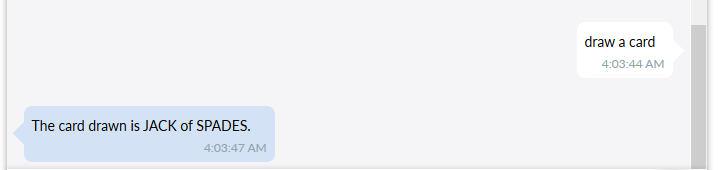
Sample Query – flip a coin

Sample Query – * big bang theory| tell me about big bang theory|geek jokes|geek joke|big bang theory *
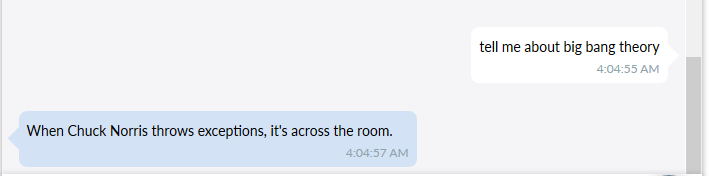
Sample Query – get me a meme
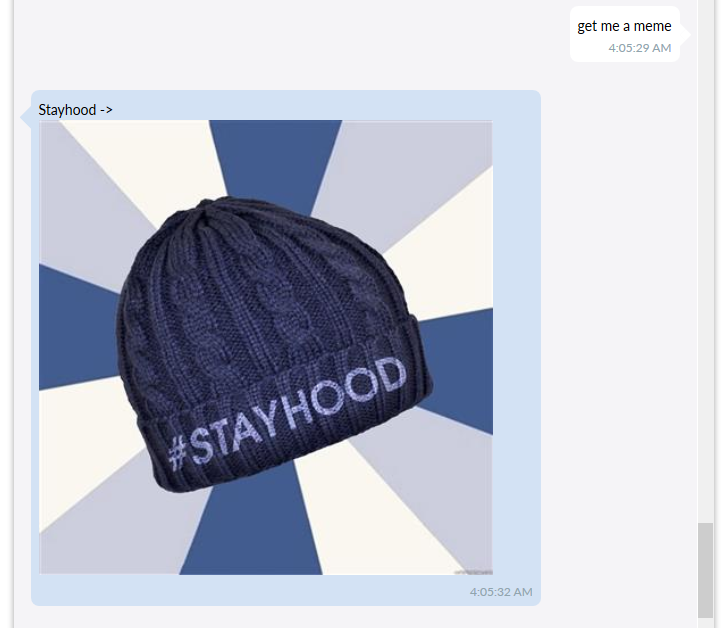
Sample Queries – * cook *, cook *|how to cook *|recipe for

Sample Queries – tell me a joke|recite me a joke|entertain me

Sample Query – random gif
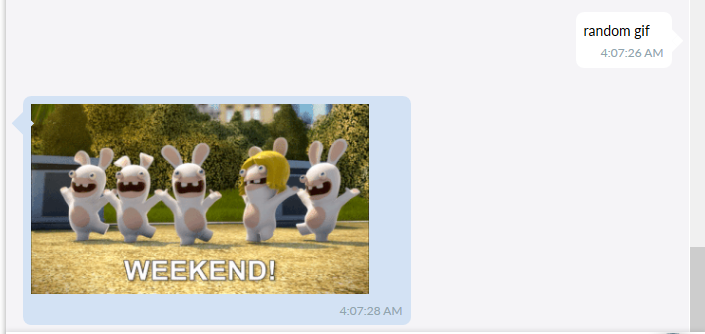
Assistants
Sample Queries – What is * in french|french for * , What is * in german|german for *, What is * in spanish|spanish for *, What is * in hindi|hindi for *

Sample Queries – search *|query *|duckduckgo *

To contribute to the above skills you can follow the tutorial here. To test or chat with SUSI you can go to chat.susi.ai





















 If you want to learn more about slack API refer to https://api.slack.com
If you want to learn more about slack API refer to https://api.slack.com





You must be logged in to post a comment.