Preparing a release for Phimpme Android
Most of the essential features are now in a stable state in our Phimpme Android app. So we decided to release a beta version of the app. In FOSSASIA we follow branch policy where in development all current development will take place and in master branch the stable code resides.

Releasing an app is not just building an apk and submitting to the distribution platform, certain guidelines should follow.
How I prepare a released apk for Phimpme
List down the feature
We discussed on our public channel what features are now in stable state and can be released. Features such as account manager and Share Activity is excluded because it is not complete and in under development mode. We don’t want to show and under development feature. So excluded them. And made a list of available features in different category of Camera, Gallery and Share.
Follow the branch policy.
The releasable and stable codebase should be on master branch. It is good to follow the branch policy because it helps if we encounter any problem with the released apk. We can directly go to our master branch and check there. Development branch have very volatile because of active development going on.
Every Contributor’s contribution is important
When we browse our old branches such as master in case of ours. We see generally it is behind 100s of commits to the development. In case of that when we create a PR for that then it generally contains all the old commits to make the branch up to the latest.
In this case while opening and merging do not squash the commits.
Testing from Developer’s end
Testing is very essential part in development. Before releasing it is a good practice that Developer should test the app from their end. We tested app features in different devices with varying Android OS version and screen size.
- If there is any compatibility issue, report it right away and there are several tools in Android to fix.
- Support variety of devices and screen sizes
Changing package name, application ID
Package name, application ID are vitals of an app. Which uniquely identifies them as app in world. Like I changed the package name of Phimpme app to org.fossasia.phimpme. Check all the permission app required.
Create Release build type
Build types are great to way categorize the apps. Debug and Release are two. There are various things in codebase which we want only in Debug modes. So when we create Release mode it neglect that part of the code.
Add build types in you application build.gradle
buildTypes {
release {
minifyEnabled false
}
|

Rebuild app again and verify from the left tab bar
Generate Signed apk and Create keystore (.jks) file
Navigate to Build → Generate Signed APK


Fill all details and proceed further to generate the signed apk in your home directory.
Adding Signing configurations in build.gradle
Copy the keystore (.jks) file to the root of the project and add signing configurations
signingConfigs {
config {
keyAlias 'phimpme'
keyPassword 'phimpme'
storeFile file('../org.fossasia.phimpme.jks')
storePassword 'XXXXXXX'
}
}
|
InstallRelease Gradle task
Navigate to the right sidebar of Android Studio click on Gradle

Click on installRelease to install the released apk. It take all the credentials from the signing configurations.
Resources
- Preparing a Release: https://developer.android.com/studio/publish/preparing.html
- Launch Checklist: https://developer.android.com/distribute/best-practices/launch/launch-checklist.html
- Publish Index: https://developer.android.com/studio/publish/index.html
- Prepare and rollout release: https://support.google.com/googleplay/android-developer/answer/7159011?hl=en
- App build variants: https://developer.android.com/studio/build/build-variants.html













































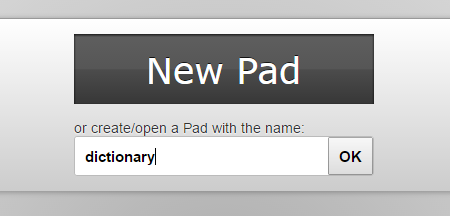
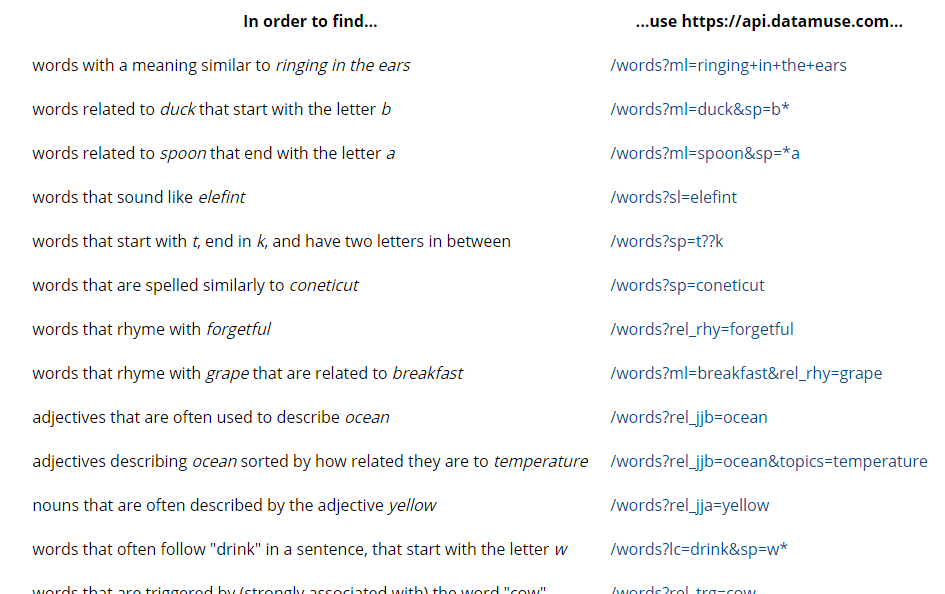





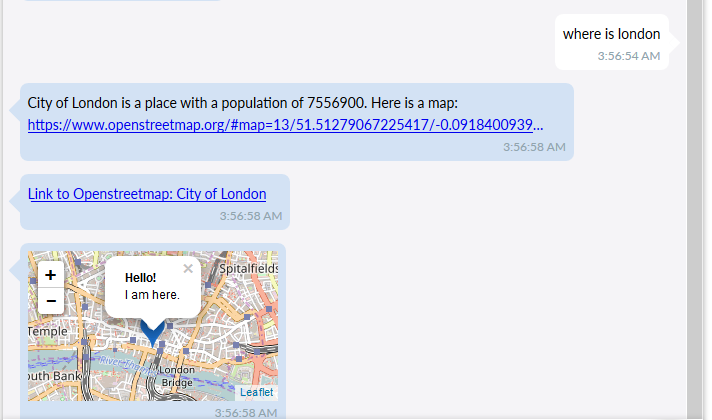


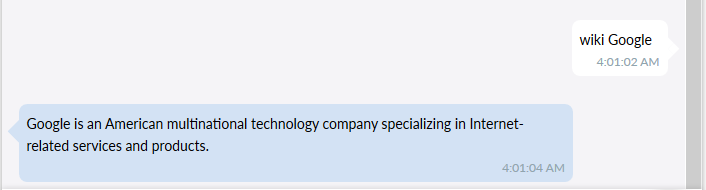
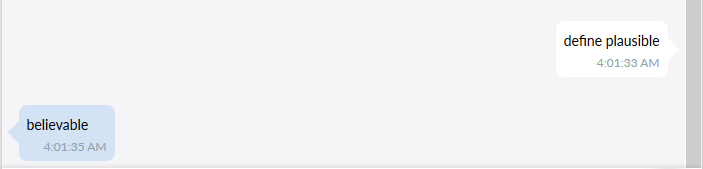


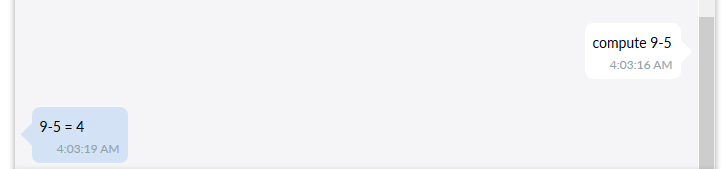
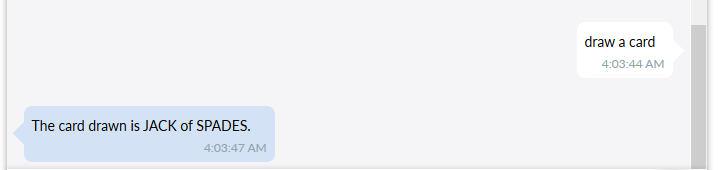

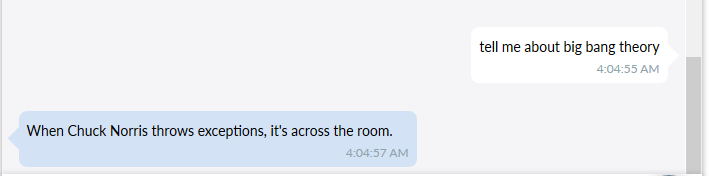
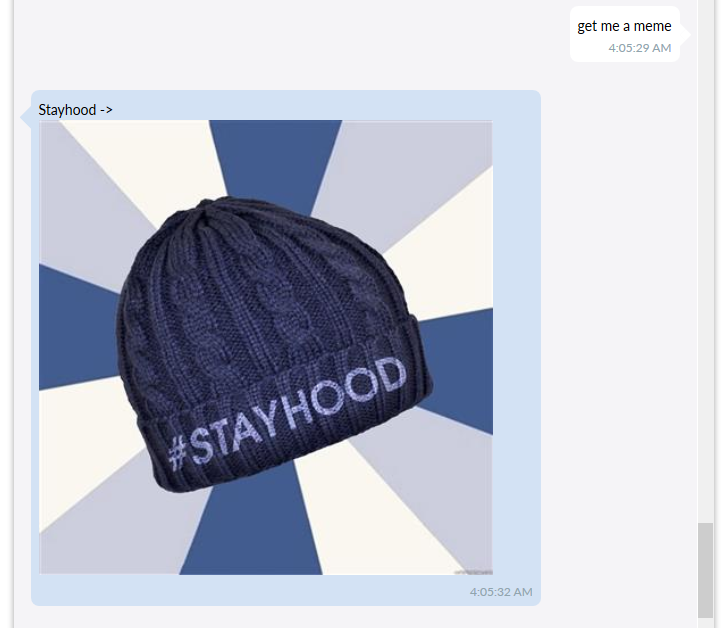


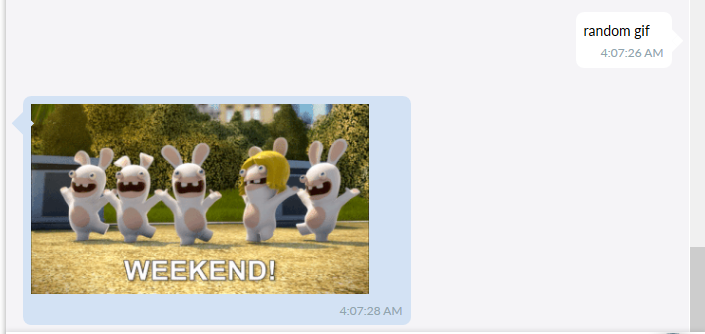


You must be logged in to post a comment.