Burst Camera Mode in Phimpme Android
Camera is an integral part of core feature in Phimpme Android. Various features were added in the camera part such as resolution, timer, shutter sound, white balance etc. Click burst shot from camera is also an important feature to be added. Burst shot is clicking multiple pictures in one go.
Adding a Burst mode in Phimpme Camera
-
Adding burst mode enable entry in options
The popup view in Camera is added programmatically in app. Setting up the values from sharedpreferences. It takes the value and set burst mode off, 1x, 2x etc. according to value.
final String[] burst_mode_values = getResources().getStringArray(R.array.preference_burst_mode_values); String[] burst_mode_entries = getResources().getStringArray(R.array.preference_burst_mode_entries); String burst_mode_value = sharedPreferences.getString(PreferenceKeys.getBurstModePreferenceKey(), "1");

Two methods created for setting up the previous and next values. To set up the previous value we need to check the current value to be not equal to -1 and greater that zero. Upgrade or downgrade the value of burst mode, according to the click.
public int onClickPrev() { if( burst_mode_index != -1 && burst_mode_index > 0 ) { burst_mode_index--; update(); ... } public int onClickNext() { if( burst_mode_index != -1 && burst_mode_index < burst_mode_values.length-1 ) { burst_mode_index++; update();... }
-
Saving the value in sharedpreferences
So on clicking the previous and next, the value of burst mode value will be updated. As shown in the above code snippet, after every increment and decrement the values set on view and called update method to update the value in the sharedpreference as shown below.
private void update() { String new_burst_mode_value = burst_mode_values[burst_mode_index]; SharedPreferences sharedPreferences = PreferenceManager.getDefaultSharedPreferences(main_activity); SharedPreferences.Editor editor = sharedPreferences.edit(); editor.putString(PreferenceKeys.getBurstModePreferenceKey(), new_burst_mode_value); editor.apply();}

-
Taking multiple Images
Now in the implementation part, we need to continuously click the image according to the burst value set by the user. So to enable this, first check the value not to be negative and should be greater than zero. Whole iteration work on separate variable named remaining burst photos. The value of the variable decrease after every image click i.e. takePhoto method calls.
if( remaining_burst_photos == -1 || remaining_burst_photos > 0 ) { if( remaining_burst_photos > 0 ) remaining_burst_photos--; long timer_delay = applicationInterface.getRepeatIntervalPref(); if( timer_delay == 0 ) { phase = PHASE_TAKING_PHOTO; takePhoto(true); } else { takePictureOnTimer(timer_delay, true); } }
Resources:
- SharedPreference guide: https://developer.android.com/reference/android/content/SharedPreferences.html
- Views in Android: https://developer.android.com/reference/android/view/View.html






































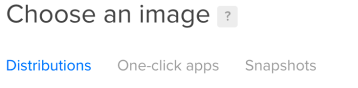













You must be logged in to post a comment.