Hiding the Scrollbar in HTML in the loklak Media Wall
Loklak media wall needs to provide an appealing view to the user. The issue of visibility of scrollbars appeared on the browsers which uses webkit as a browser engine, for example, Google chrome and some others. This issue caused problems like shifting of elements when scrollbars are visible, bad UI. The task was to hide the scrollbars completely from the application while still making overflow of web page resources available by scrolling.
In this blog, I explain how to hide scrollbars from a webpage and still making scrolling available for the user.

Procedure
- Removing scrollbars from the body division: By default, the <body> tag has the style property overflow:auto which makes overflow available automatically if web page resources exceed the current page dimensions. Therefore, to hide scrollbar from the body, we need to hide the overflow using overflow:hidden.
overflow: hidden;
}
- Creating a child wrapper division for the body: Since body now doesn’t provide scrolling available for the web page, we need to create a wrapper division for the web page for which scrolling would be available, however, scrollbars would not be visible. The idea behind this step is that wrapper division would now act as a wrapper for the web page and if there is some overflow of web page resources, scrolling can be performed from the child division (for which scrollbar can be hidden) instead of parent division.
The wrapper division needs to be a block which should occupy total web page available and CSS property overflow should be set to auto.
display: block;
width: 100%;
height: 100%;
overflow: auto;
}
- Hiding scrollbars from the wrapper division: The browsers which uses webkit as the browser engines provides scrollbar to every DOM element as webkit-scrollbar which can be customized according to our need. We can now turn scrollbar background to transparent or either set width to 0. Now, since problem of shifting of DOM elements exists, we can need to set width to 0.
width: 0px;
}
- Blocking Scroll Blocks: For Angular Material Dialog box, same problem exists since Scroll blocks sets the CSS property of HTML to scroll. This causes the whole html element to have a scroll. For the same, we can set overflow to hidden by using \deep\ tag to change CSS property deeply of different component of Angular project.
overflow: hidden;
}
References
- Stack Overflow Answer to hide Scroll bars: https://stackoverflow.com/questions/16670931/hide-scroll-bar-but-while-still-being-able-to-scroll
- Reference to ::webkit-scrollbar pseudo element: https://developer.mozilla.org/en-US/docs/Web/CSS/::-webkit-scrollbar











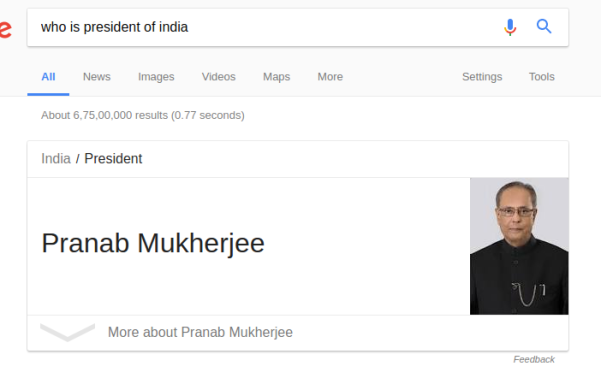





You must be logged in to post a comment.