Implementing Login Functionality in SUSI Web Chat
SUSI Web Chat is fully equipped with all the accounting features which are being provided by the SUSI.AI API. This blog discloses all the API features one needs to know to embed the Login functionality in SUSI Web Chat.
- To embed the Login feature, first we create a form using material-ui.com components with the followng fields
- Password
- Note: We can also chose a Custom Server while logging in, here I have used the Standard Server ie. http://api.susi.ai to make the user Login
The form can be made with the help of the following fields
- TextField for Email, props to be passed
- Name – email
- Value – this.state.email which gets the value of the current email
- floatingLabelText is Email,
- errorText is the message which we want to show when the email does not match the regex or its empty.
Code Snippet –
<TextField name="email" value={this.state.email} onChange={this.handleChange} errorText={this.emailErrorMessage} floatingLabelText="Email" />
- PasswordField for Password
- Name – password
- Value – this.state.password which gets the value of the current email
- floatingLabelText is Password,
- errorText is the message which we want to show when the password is not filled.
Code Snippet-
<PasswordField name='password' value={this.state.password} onChange={this.handleChange} errorText={this.passwordErrorMessage} floatingLabelText='Password' />
- The next elements are RadioButton groups taken from material-ui.com. This ensures the user signs into a standard server or even to a custom server. This is not compulsory as of now.
- And lastly we need a submit button, which is disabled until all the fields are filled.
Code Snippet –
<RaisedButton label="Login" type="submit" labelColor="#fff" disable={!this.state.validForm} />
For the full form, check out this file at Login.react.js
- A Sample UI could be as shown in the image

- Next after creating the Login Screen, we make the onSubmit prop which is to be hooked up with another function called handleSubmit. An example code snippet from Login.react.js–
handleSubmit = (e) => { e.preventDefault(); // Get the trimmed values from the fields var email = this.state.email.trim(); var password = this.state.password.trim(); // Set the default server to login let BASE_URL = defaults.Server; // handle all the details of the chosen server let serverUrl = this.state.serverUrl; if(serverUrl.slice(-1) === '/'){ serverUrl = serverUrl.slice(0,-1); } if(serverUrl !== ''){ BASE_URL = serverUrl; } // if email and password is filled return true if (!email || !password) { return this.state.isFilled; } // Check the regex of email let validEmail = /^[A-Z0-9._%+-]+@[A-Z0-9.-]+\.[A-Z]{2,4}$/i.test(email); // Pass the parameters to the loginEndPoint let loginEndPoint = BASE_URL+'/aaa/login.json?type=access-token&login=' + this.state.email + '&password=' + this.state.password; // If email and password is filled and valid call AJAX if (email && validEmail) { // AJAX Calls } }
-
- Then we make the Ajax Calls and store the created token from hitting the URL at http://api.susi.ai/aaa/login.json?type=access-token&login=EMAIL&password=PASSWORD. We store the cookie in browser and generate a session for the user using a package ‘universal-cookies’.
$.ajax({ url: loginEndPoint, dataType: 'jsonp', jsonpCallback: 'p', jsonp: 'callback', crossDomain: true, success: function (response) { cookies.set('serverUrl', BASE_URL, { path: '/' }); let accessToken = response.access_token; let state = this.state;// Adding the current State let time = response.valid_seconds; // Get the valid time of the cookie state.isFilled = true; // Set isFilled to true state.accessToken = accessToken; // Get the token state.success = true; // Set Success to true state.msg = response.message; // Get the server message state.time = time; // Get the time in the state this.setState(state); // Set the state with the values /* Pass the token to the binding function handleOnSubmit passing the arguments - token and the valid time */ this.handleOnSubmit(accessToken, time); }.bind(this), error: function (errorThrown) { let msg = 'Login Failed. Try Again'; let state = this.state; state.msg = msg; this.setState(state); }.bind(this) });
-
- We then fire up the handleOnSubmit(accessToken, time) which saves the token for the given expiration time from the server.
Here’s the sample code
handleOnSubmit = (loggedIn, time) => { let state = this.state; if (state.success) { cookies.set('loggedIn', loggedIn, { path: '/', maxAge: time }); // set the cookie in the browser to maintain the loggedIn state this.props.history.push('/', { showLogin: false }); window.location.reload();// reload after the loggedIn cookie creation } else { this.setState({ error: true, accessToken: '', success: false }); } }
- We then check the access token and redirect him based on his login state. This is handled in MessageSection.react.js
import Cookies from 'universal-cookie'; const cookies = new Cookies(); if (cookies.get('loggedIn')) { //Show all functionalities of loggedIn state } else { //Redirect user to login page }
To have a look at the full project, visit https://github.com/fossasia/chat.susi.ai and feel free to contribute. To test the project visit http://chat.susi.ai
Resources
- Material UI – material-ui.com
- Universal-cookies
- SUSI AI API – http://api.susi.ai




















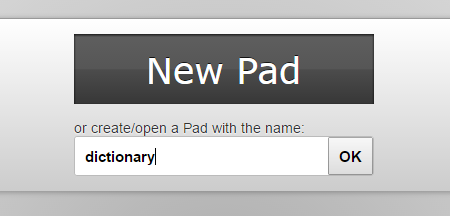
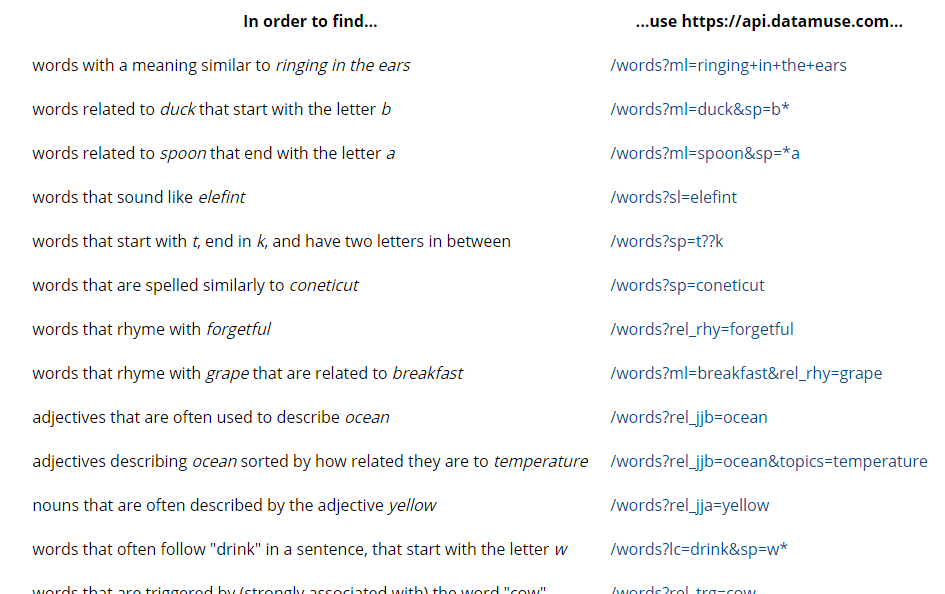





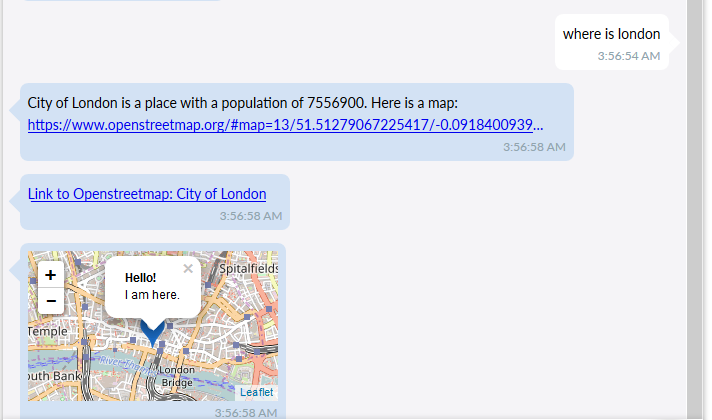


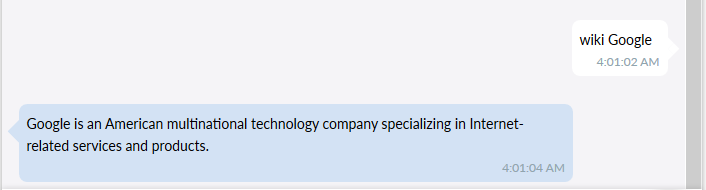
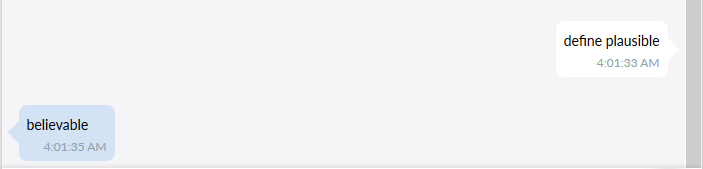


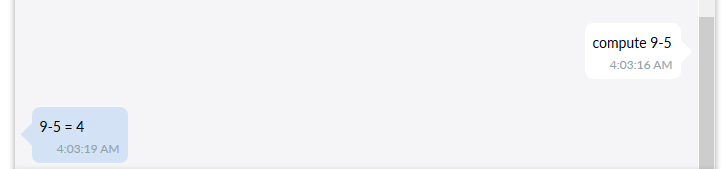
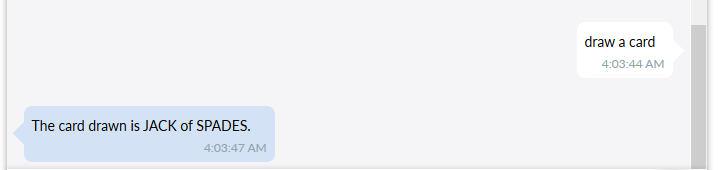

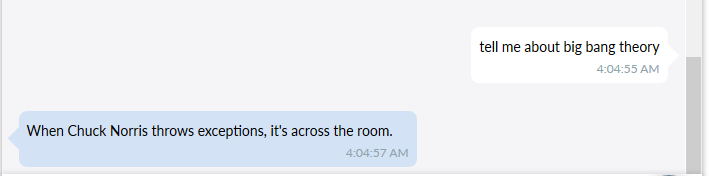
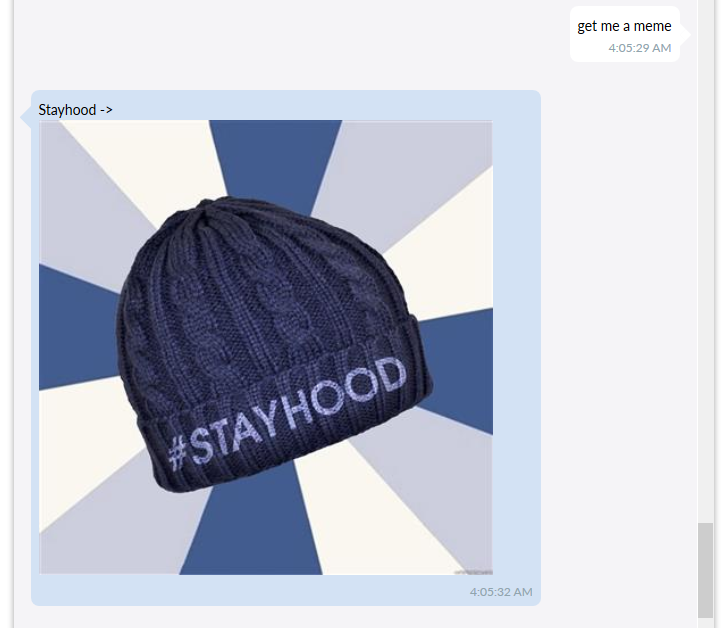


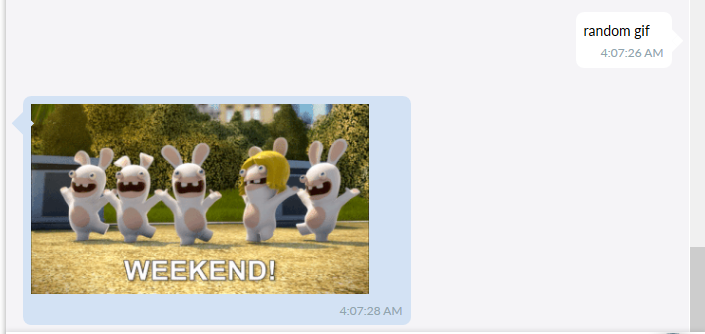





You must be logged in to post a comment.