Designing A Virtual Laboratory With PSLab
What is a virtual laboratory
A virtual lab interface gives students remote access to equipment in laboratories via the Internet without having to be physically present near the equipment. The idea is that lab experiments can be made accessible to a larger audience which may not have the resources to set up the experiment at their place. Another use-case scenario is that the experiment setup must be placed at a specific location which may not be habitable.
The PSLab’s capabilities can be increased significantly by setting up a framework that allows remote data acquisition and control. It can then be deployed in various test and measurement scenarios such as an interactive environment monitoring station.
What resources will be needed for such a setup
The proposed virtual lab will be platform independent, and should be able to run in web-browsers. This necessitates the presence of a lightweight web-server software running on the hardware to which the PSLab is connected. The web-server must have a framework that must handle multiple connections, and allow control access to only authenticated users.
Proposed design for the backend
The backend framework must be able to handle the following tasks:
- Communicate with the PSLab hardware attached to the server
- Host lightweight web-pages with various visual aids
- Support an authentication framework via a database that contains user credentials
- Reply with JSON data after executing single commands on the PSLab
- Execute remotely received python scripts, and relay the HTML formatted output. This should include plots
Proposed design for the frontend
- Responsive, aesthetic layouts and widget styles.
- Essential utilities such as Sign-up and Sign-in pages.
- Embedded plots with basic zooming and panning facilities.
- Embedded code-editor with syntax highlighting
- WIdgets to submit the code to the server for execution, and subsequent display of received response.
A selection of tools that can assist with this project, and the purpose they will serve:
Backend
- The Python communication library for the PSLab
- FLASK: ‘Flask is a BSD Licensed microframework for Python based on Werkzeug, Jinja 2 and good intentions.’ . It can handle concurrent requests, and will be well suited to serve as our web server
- MySQL: This is a database management utility that can be used to store user credentials, user scripts, queues etc
- WerkZeug: The utilities to create and check password hashes are essential for exchanging passwords via the database
- Json: For relaying measurement results to the client
- Gunicorn + Nginx: Will be used when more scalable deployment is needed, and the built-in webserver of Flask is unable to handle the load.
Frontend
- Bootstrap-css: For neatly formatted, responsive UIs
- Jqplot: A versatile and expandable js based plotting library
- Ace code editor: A browser based code editor with syntax highlighting, automatic indentation and other user-friendly features. Written in JS
- Display documentation: These can be generated server side from Markdown files using Jekyll. Several documentation files are already available from the pslab-desktop-apps, and can be reused after replacing the screenshot images only.
Flow Diagram

Recommended Reading
[1]: Tutorial series for creating a web-app using python-flask and mysql. This tutorial will be extensively followed for creating the virtual-lab setup.
[2]: Introduction to the Virtual Labs initiative by the Govt of India
[3]: Virtual labs at IIT Kanpur



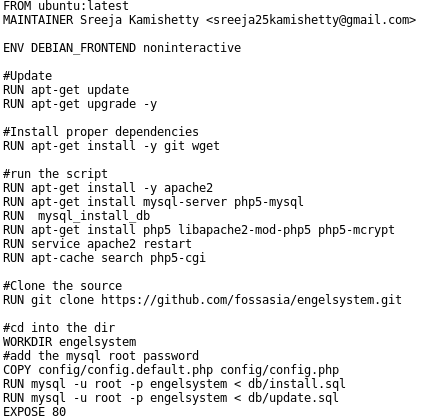

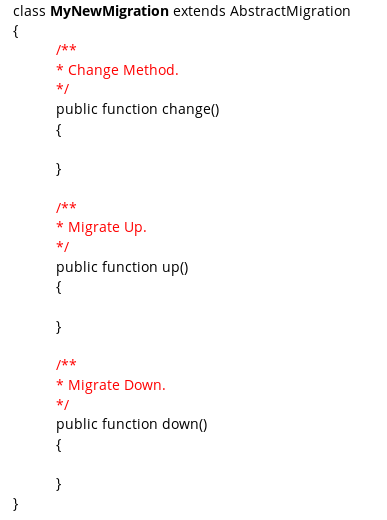






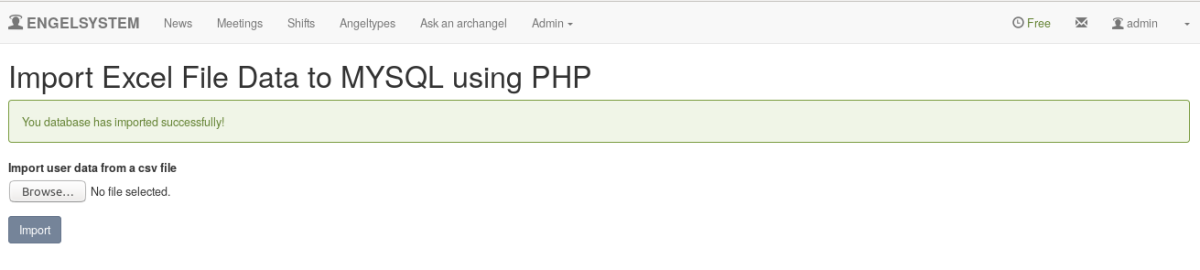

You must be logged in to post a comment.