UI Espresso Test Cases for Phimpme Android
Now we are heading toward a release of Phimpme soon, So we are increasing the code coverage by writing test cases for our app. What is a Test Case? Test cases are the script against which we run our code to test the features implementation. It is basically contains the output, flow and features steps of the app. To release app on multiple platform, it is highly recommended to test the app on test cases.
For example, Let’s consider if we are developing an app which has one button. So first we write a UI test case which checks whether a button displayed on the screen or not? And in response to that it show the pass and fail of a test case.
Steps to add a UI test case using Espresso
Espresso testing framework provides APIs to simulate user interactions. It has a concise API. Even, now in new Version of Android Studio, there is a feature to record Espresso Test cases. I’ll show you how to use Recorder to write test cases in below steps.
-
Setup Project Directory
Android Instrumentation tests must be placed in androidTest directory. If it is not there create a directory in app/src/androidTest/java…
-
Write Test Case
So firstly, I am writing a very simple test case, which checks whether the three Bottom navigation view items are displayed or not?
Espresso Testing framework has basically three components:
ViewMatchers
Which helps to find the correct view on which some actions can be performed E.g. onView(withId(R.id.navigation_accounts). Here I am taking the view of accounts item in Bottom Navigation View.
ViewActions
It allows to perform actions on the view we get earlier. E.g. Very basic operation used is click()
ViewAssertions
It allows to assert the current state of the view E.g. isDisplayed() is an assertion on the view we get. So a basic architecture of an Espresso Test case is
onView(ViewMatcher) .perform(ViewAction) .check(ViewAssertion);
We can also Use Hamcrest framework which provide extra features of checking conditions in the code.
Setup Espresso in Code
Add this in your application level build.gradle
// Android Testing Support Library's runner and rules androidTestCompile "com.android.support.test:runner:$rootProject.ext.runnerVersion" androidTestCompile "com.android.support.test:rules:$rootProject.ext.rulesVersion" // Espresso UI Testing dependencies. androidTestCompile "com.android.support.test.espresso:espresso-core:$rootProject.ext.espressoVersion" androidTestCompile "com.android.support.test.espresso:espresso-contrib:$rootProject.ext.espressoVersion"
-
Use recorder to write the Test Case
New recorder feature is great, if you want to set up everything quickly. Go to the Run → Record Espresso Test in Android Studio.

It dumps the current User Interface hierarchy and provide the feature to assert that.

You can edit the assertions by selecting the element and apply the assertion on it.

Save and Run the test cases by right click on Name of the class. Run ‘Test Case name’

Console will show the progress of Test case. Like here it is showing passed, it means it get all the view hierarchy which is required by the Test Case.

Resources
- Official documentation: https://developer.android.com/training/testing/ui-testing/espresso-testing.html
- View Actions: https://developer.android.com/reference/android/support/test/espresso/action/ViewActions.html
- Testing with Espresso: http://www.vogella.com/tutorials/AndroidTestingEspresso/article.html












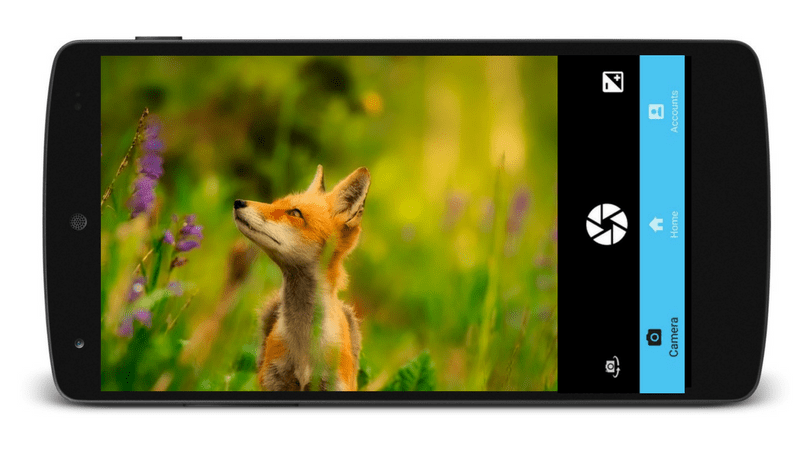







You must be logged in to post a comment.