Implementing Version Control System for SUSI Skill CMS
SUSI Skill CMS now has a version control system where users can browse through all the previous revisions of a skill and roll back to a selected version. Users can modify existing skills and push the changes. So a skill could have been edited many times by the same or different users and so have many revisions. The version control functionalities help users to :
- Browse through all the revisions of a selected skill
- View the content of a selected revision
- Compare any two selected revisions highlighting the changes
- Option to edit and rollback to a selected revision.
Let us visit SUSI Skill CMS and try it out.
- Select a skill
- Click on versions button
- A table populated with previous revisions is displayed

- Clicking on a single revision opens the content of that version
- Selecting 2 versions and clicking on compare selected versions loads the content of the 2 selected revisions and shows the differences between the two.
- Clicking on Undo loads the selected revision and the latest version of that skill, highlighting the differences and also an editor loaded with the code of the selected revision to make changes and save to roll back.

How was this implemented?
Firstly, to get the previous revisions of a selected skill, we need the skills meta data including model, group, language and skill name which is used to make an ajax call to the server using the endpoint :
http://api.susi.ai/cms/getSkillHistory.json?model=MODEL&group=GROUP&language=LANGUAGE&skill=SKILL_NAME
We create a new component SkillVersion and pass the skill meta data in the pathname while accessing that component. The path where SkillVersion component is loaded is /:category/:skill/versions/:lang . We parse this data from the path and set our state with skill meta data. In componentDidMount we use this data to make the ajax call to the server to get all previous version data and update our state. A sample response from getSkillHistory endpoint looks like :
{
"session": {
"identity": {
"type": "",
"name": "",
"anonymous":
}
},
"commits": [
{
"commitRev": "",
"author_mail": "AUTHOR_MAIL_ID",
"author": "AUTOR_NAME",
"commitID": "COMMIT_ID",
"commit_message": "COMMIT_MESSAGE",
"commitName": "COMMIT_NAME",
"commitDate": "COMMIT_DATE"
},
],
"accepted": TRUE/FALSE
}
We now populate the table with the obtained revision history. We used Material UI Table for tabulating the data. The first 2 columns of the table have radio buttons to select any 2 revisions. The left side radio buttons are for selecting the older versions and the right side radio buttons to select the more recent versions. We keep track of the selected versions through onCheck function of the radio buttons and updating state accordingly.
if(side === 'right'){ if(!(index >= currLeft)){ rightChecks.fill(false); rightChecks[index] = true; currRight = index; } } else if(side === 'left'){ if(!(index <= currRight)){ leftChecks.fill(false); leftChecks[index] = true; currLeft = index; } } this.setState({ currLeftChecked: currLeft, currRightChecked: currRight, leftChecks: leftChecks, rightChecks: rightChecks, });
Once 2 versions are selected and we click on compare selected versions button, we get the currently selected versions stored from getCheckedCommits function and we are redirected to /:category/:skill/compare/:lang/:oldid/:recentid where we pass the selected 2 revisions commitIDs in the URL.
{(this.state.commitsChecked.length === 2) &&
<Link to={{
pathname: '/'+this.state.skillMeta.groupValue+
'/'+this.state.skillMeta.skillName+
'/compare/'+this.state.skillMeta.languageValue+
'/'+checkedCommits[0].commitID+
'/'+checkedCommits[1].commitID,
}}>
<RaisedButton
label='Compare Selected Versions'
backgroundColor='#4285f4'
labelColor='#fff'
style={compareBtnStyle}
/>
</Link>
}
SkillHistory Component is now loaded and the 2 selected revisions commitIDs are parsed from the URL pathname. Once we have the commitIDs we make ajax calls to the server to get the code for that particular commit. The skill meta data is also parsed from the URL path which is required to make the server call to getFileAtCommitID.
http://api.susi.ai/cms/getSkillHistory.json?model=MODEL&group=GROUP&language=LANGUAGE&skill=SKILL_NAME&commitID=COMMIT_ID
We make the ajax calls in componentDidMount and update the state with the received data. A sample response from getFileAtCommitID looks like :
{
"accepted": TRUE/FALSE,
"file": "CONTENT",
"session": {
"identity": {
"type": "",
"name": "",
"anonymous":
}
}
}
We populate the code of each revision in an editor. We used react-ace as our editor component where we use the value prop to populate the content and display it in read-only mode.
<AceEditor mode='java' readOnly={true} theme={this.state.editorTheme} width='100%' fontSize={this.state.fontSizeCode} height= '400px' value={this.state.commitData[0].code} showPrintMargin={false} name='skill_code_editor' editorProps={{$blockScrolling: true}} />
We then show the differences between the 2 selected versions content. To compare and highlight the differences, we used react-diff package which takes in the content of both the commits as inputA and inputB props and we compare character by character using the type chars prop. Here input A is compared with input B. The component compares and returns the highlighted element which we display in a scrollable div preventing overflows.
{/* latest code should be inputB */}
<Diff
inputA={this.state.commitData[0].code}
inputB={this.state.commitData[1].code}
type='chars'
/>
Clicking on Undo then redirects to /:category/:skill/edit/:lang/:latestid/:revertid where latest id is the commitID of the latest revision and revert id is the commitID of the oldest commit ID selected amongst the 2 commits selected initially. This redirects to SkillRollBack component where we again parse the skill meta data and the commit IDs from the URL pathname and call getFileAtCommitID to get the content for the latest and the reverting commit and again populate the content in editor using react-ace and also show the differences using react-diff and finally load the modify skill component where an editor is preloaded with the content of the reverting commit and a similar interface like modify skill is shown where user can edit the content of the reverting commit and push the changes.
let baseUrl = this.getSkillAtCommitIDUrl() ; let self = this; var url1 = baseUrl + self.state.latestCommit; $.ajax({ url: url1, jsonpCallback: 'pc', dataType: 'jsonp', jsonp: 'callback', crossDomain: true, success: function (data1) { var url2 = baseUrl + self.state.revertingCommit; $.ajax({ url: url2, jsonpCallback: 'pd', dataType: 'jsonp', jsonp: 'callback', crossDomain: true, success: function (data2) { self.updateData([{ code:data1.file, commitID:self.state.latestCommit, },{ code:data2.file, commitID:self.state.revertingCommit, }]) } }); } });
Here, we make nested ajax calls to maintain synchronization and update state after we receive data from both the calls else if we make ajax calls in a loop, then the second ajax call doesn’t wait for the first one to finish and is most likely to fail.
This is how the skill version system was implemented in SUSI Skill CMS. You can find the complete code at SUSI Skill CMS Repository. Feel free to contribute.
Resources:
- React-Ace Editor – https://github.com/securingsincity/react-ace
- React-Diff component to highlight differences – https://github.com/cezary/react-diff
- Material UI Table – http://www.material-ui.com/#/components/table
- Mozilla Developers Documentation for Ajax – https://developer.mozilla.org/en-US/docs/AJAX/Getting_Started










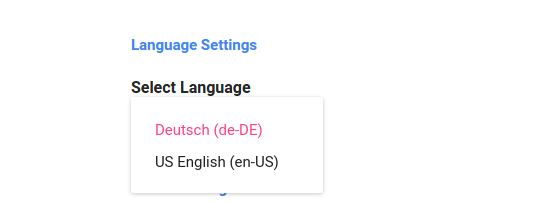

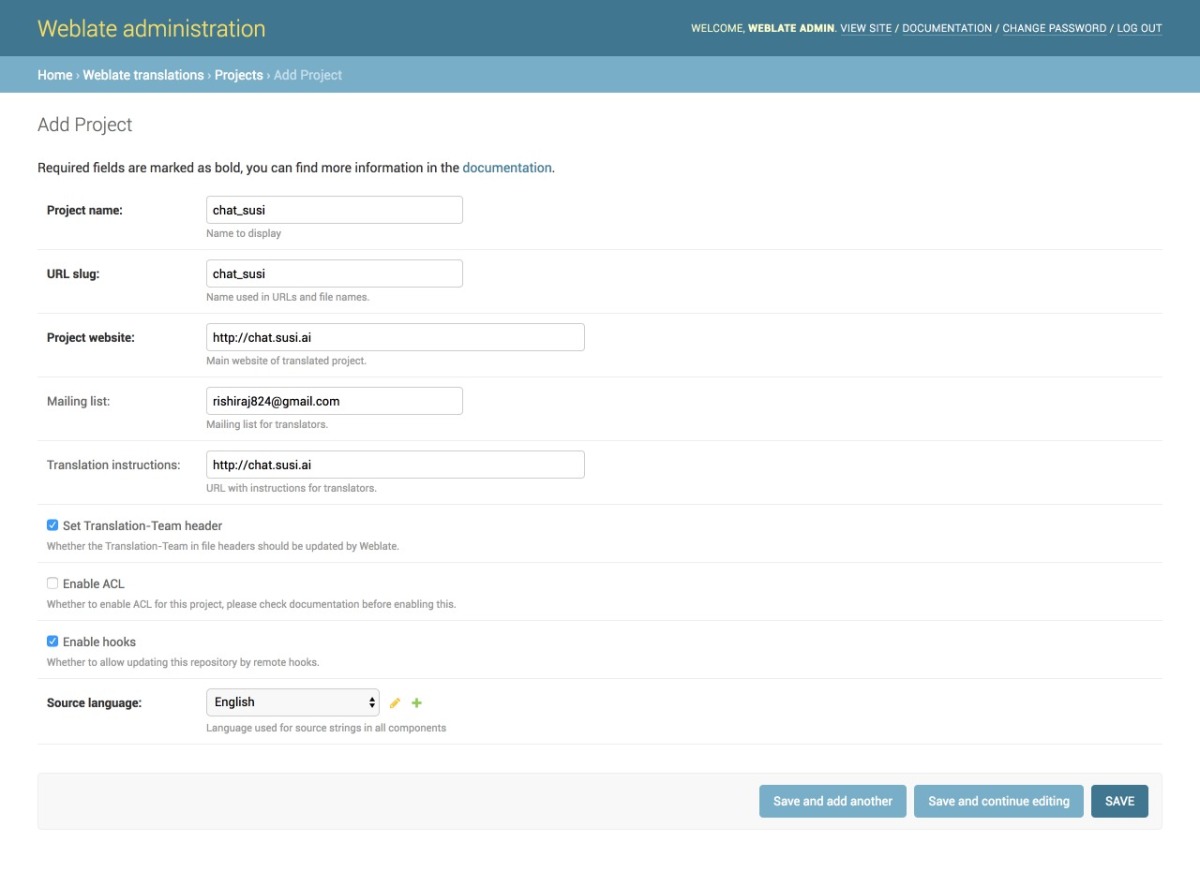





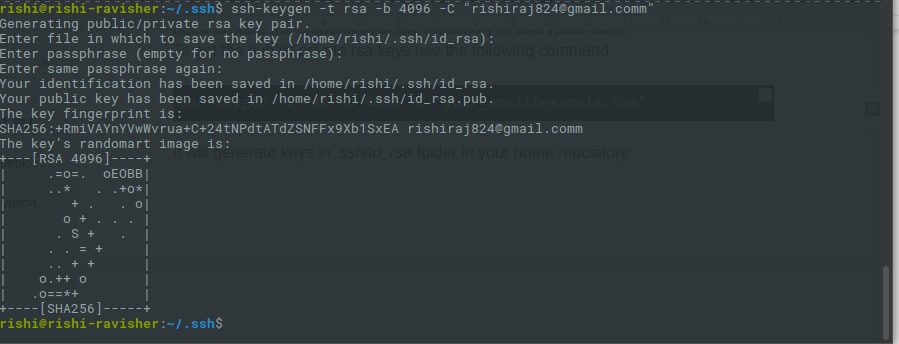
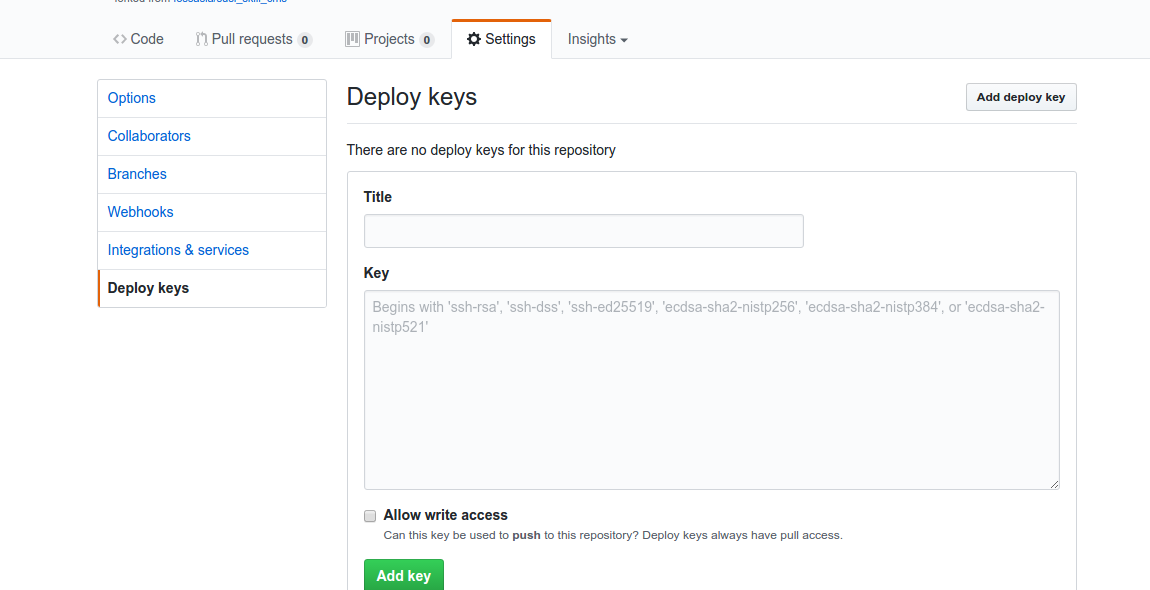
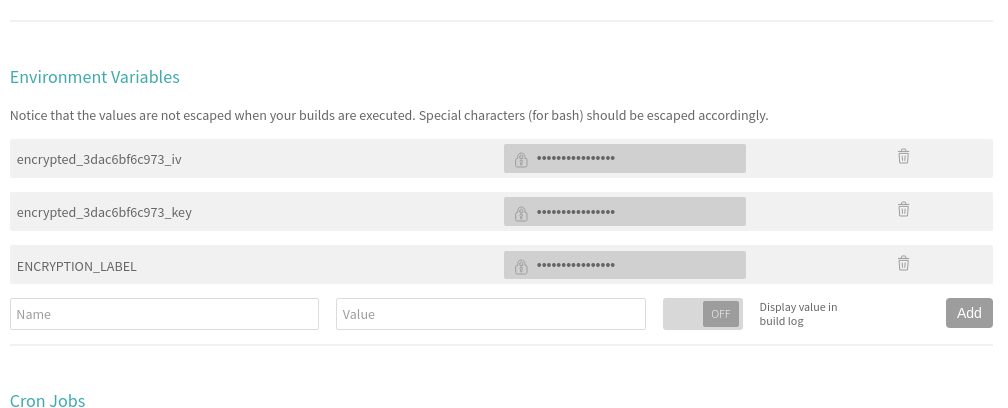

 Skill Detail Section UI of Google Assistant
Skill Detail Section UI of Google Assistant Skill Detail Section UI of SUSI SKill CMS
Skill Detail Section UI of SUSI SKill CMS Skill Detail Section UI of SUSI Android App
Skill Detail Section UI of SUSI Android App








You must be logged in to post a comment.