Real Time Upload Progress in Phimpme Android
The Phimpme Android application along with a wonderful gallery, edit image and camera section comes in with an option to share the images to different connected accounts. For sharing the images to different accounts, we have made use of different SDK’s provided to help users to share the images to multiple accounts at once without having to install other applications on their devices. When the user connects the account and shares the image to any account, we display a snackbar at the bottom that the upload has started and then we display the progress of the uploads in the notification panel as depicted in the screenshot below.

In this tutorial, I will be explaining how we achieved this feature of displaying the upload progress in the Phimpme Android application using a Notification handler class.
Step 1
The first thing we need to do is to create an AsyncTask that will be handling the upload progress and the notification handling in the background without affecting the main UI of the application. This can be done using the upload progress class which is a subclass of the AsyncTask class as depicted below.
private class UploadProgress extends AsyncTask<Void, Integer, Void> {
}
The AsyncTask overrides three methods which are onPreExecute, doInBackground and onPostExecute methods. In the onPreExecute method we will make the uploading notification visible to the user via the Notification handler class.
Step 2
After this, we need to create a notification handler class which will be handling the uploads progress. We will be needing four methods inside of the Notification handler class to :
- Make the app notification in the notification panel.
- To update the progress of the upload.
- To display the upload failed progress.
- To display the upload passed progress.
The notification display can be made using the following lines of code below:
mNotifyManager = (NotificationManager) ActivitySwitchHelper.getContext().getSystemService(Context.NOTIFICATION_SERVICE); mBuilder = new NotificationCompat.Builder(ActivitySwitchHelper.getContext()); mBuilder.setContentTitle(ActivitySwitchHelper.getContext().getString(R.string.upload_progress)) .setContentText(ActivitySwitchHelper.getContext().getString(R.string.progress)) .setSmallIcon(R.drawable.ic_cloud_upload_black_24dp) .setOngoing(true); mBuilder.setProgress(0, 0, true); // Issues the notification mNotifyManager.notify(id, mBuilder.build());
The above code makes use of the Android’s NotificationManager class to get the notification service and sets the title and the upload image which is to be displayed to the user at the time of image uploads.
Now we need to update the notification after every each second to display the real time upload progress to the user. This can be done by using the upload progress method which takes in total file size and the amount of data uploaded as a parameter.
public static void updateProgress(int uploaded, int total, int percent){
mBuilder.setProgress(total, uploaded, false);
mBuilder.setContentTitle(ActivitySwitchHelper.getContext().getString(R.string.upload_progress)+" ("+Integer.toString(percent)+"%)");
// Issues the notification
mNotifyManager.notify(id, mBuilder.build());
The above updating process can be done in the doInBackground task of the AsyncTask described in step 1.
Step 3
After the upload has completed, the onPostExecute method will be executed and in that we need to make display the status whether the upload passed or failed and we need to set the onProgress value of the notification to be false so that user can remove the notification. This can be done using the following line of code below:
mBuilder.setContentText(ActivitySwitchHelper.getContext().getString(R.string.upload_done)) // Removes the progress bar .setProgress(0,0,false) .setContentTitle(ActivitySwitchHelper.getContext().getString(R.string.upload_complete)) .setOngoing(false); mNotifyManager.notify(0, mBuilder.build()); mNotifyManager.cancel(id);
This is how we have created and made use of the Notification handler class in the Phimpme Application to display the upload progress in the application. To get the full source code for implementing the uploads to multiple accounts and to display the notification, please refer to the Phimpme Android GitHub repository.
Resources
- Google Developer’s Guide – Notification Handling – https://developer.android.com/guide/topics/ui/notifiers/notifications.html
- Google Developer’s Guide – AsyncTask in Android – https://developer.android.com/reference/android/os/AsyncTask.html
- StackOverflow – Notification Handling – https://stackoverflow.com/questions/31063920/how-to-program-android-notification
- GitHub – Phimpme Android Repository – https://github.com/fossasia/phimpme-android/


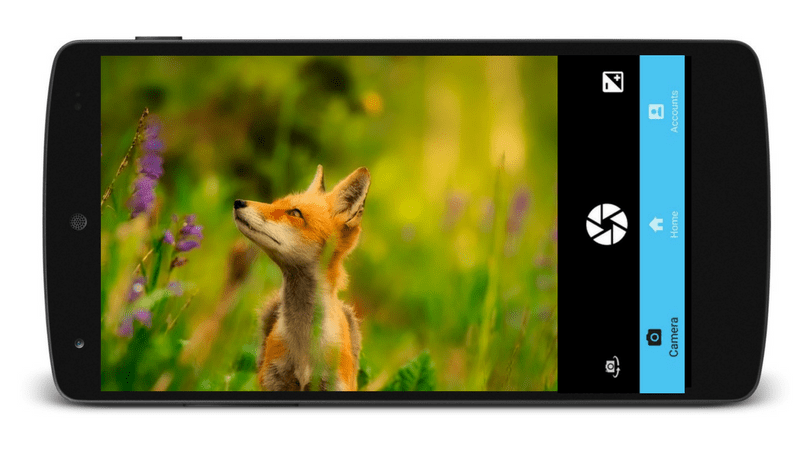




















You must be logged in to post a comment.