Creating A Dockerfile For Yacy Grid MCP
The YaCy Grid is the second-generation implementation of YaCy, a peer-to-peer search engine. A YaCy Grid installation consists of a set of micro-services which communicate with each other using a common infrastructure for data persistence. The task was to deploy the second-generation of YaCy Grid. To do so, we first had created a Dockerfile. This dockerfile should start the micro services such as rabbitmq, Apache ftp and elasticsearch in one docker instance along with MCP. The microservices perform following tasks:
- Apache ftp server for asset storage.
- RabbitMQ message queues for the message system.
- Elasticsearch for database operations.
To launch these microservices using Dockerfile, we referred to following documentations regarding running these services locally: https://github.com/yacy/yacy_grid_mcp/blob/master/README.md
For creating a Dockerfile we proceeded as follows:
MAINTAINER Harshit Prasad# Update
RUN apt-get update
RUN apt-get upgrade -y# add packages
# install jdk package for java
RUN apt-get install -y git openjdk-8-jdk
#install gradle required for build
RUN apt-get update && apt-get install -y software-properties-common
RUN add-apt-repository ppa:cwchien/gradle
RUN apt-get update
RUN apt-get install -y wget
RUN wget https://services.gradle.org/distributions/gradle-3.4.1-bin.zip
RUN mkdir /opt/gradle
RUN apt-get install -y unzip
RUN unzip -d /opt/gradle gradle-3.4.1-bin.zip
RUN PATH=$PATH:/opt/gradle/gradle-3.4.1/bin
ENV GRADLE_HOME=/opt/gradle/gradle-3.4.1
ENV PATH=$PATH:$GRADLE_HOME/bin
RUN gradle -v
# install apache ftp server 1.1.0
RUN wget http://www-eu.apache.org/dist/mina/ftpserver/1.1.0/dist/apache-ftpserver-1.1.0.tar.gz
RUN tar xfz apache-ftpserver-1.1.0.tar.gz
# install RabbitMQ server
RUN wget https://www.rabbitmq.com/releases/rabbitmq-server/v3.6.6/rabbitmq-server-generic-unix-3.6.6.tar.xz
RUN tar xf rabbitmq-server-generic-unix-3.6.6.tar.xz
# install erlang language for RabbitMQ
RUN apt-get install -y erlang
# install elasticsearch
RUN wget https://artifacts.elastic.co/downloads/elasticsearch/elasticsearch-5.5.0.tar.gz
RUN sha1sum elasticsearch-5.5.0.tar.gz
RUN tar -xzf elasticsearch-5.5.0.tar.gz
# clone yacy_grid_mcp repository
RUN git clone https://github.com/nikhilrayaprolu/yacy_grid_mcp.git
WORKDIR /yacy_grid_mcp
RUN cat docker/config–ftp.properties > ../apache–ftpserver–1.1.0/res/conf/users.properties
# compile
RUN gradle build
RUN mkdir data/mcp-8100/conf/ -p
RUN cp docker/config-mcp.properties data/mcp-8100/conf/config.properties
RUN chmod +x ./docker/start.sh
# Expose web interface ports
# 2121: ftp, a FTP server to be used for mass data / file storage
# 5672: rabbitmq, a rabbitmq message queue server to be used for global messages, queues and stacks
# 9300: elastic, an elasticsearch server or main cluster address for global database storage
EXPOSE 2121 5672 9300 9200 15672 8100
# Define default command.
ENTRYPOINT [“/bin/bash”, “./docker/start.sh”]
We have created a start.sh file to start RabbitMQ and Apache FTP services. At the end, for compilation gradle run will be executed.
adduser r sudo
echo ‘%sudo ALL=(ALL) NOPASSWD:ALL’ >> /etc/sudoers
chmod a+rwx /elasticsearch-5.5.0 -R
su -m r -c ‘/elasticsearch-5.5.0/bin/elasticsearch -Ecluster.name=yacygrid &’
cd /apache–ftpserver–1.1.0
./bin/ftpd.sh res/conf/ftpd–typical.xml &
/rabbitmq_server-3.6.6/sbin/rabbitmq-server -detached
sleep 5s;
/rabbitmq_server-3.6.6/sbin/rabbitmq-plugins enable rabbitmq_management
/rabbitmq_server–3.6.6/sbin/rabbitmqctl add_user yacygrid password4account
echo [{rabbit, [{loopback_users, []}]}]. >> /rabbitmq_server-3.6.6/etc/rabbitmq/rabbitmq.config
/rabbitmq_server-3.6.6/sbin/rabbitmqctl set_permissions -p / yacygrid “.*” “.*” “.*”
cd /yacy_grid_mcp
sleep 5s;
gradle run
start.sh will first add username and then password. Then it will start RabbitMQ along with Apache FTP. For username and password, we have created a separate files to configure their properties during Docker run which can be found here:
- Configuration of FTP server: https://github.com/yacy/yacy_grid_mcp/blob/master/docker/config-ftp.properties
- Configuration of MCP service: https://github.com/yacy/yacy_grid_mcp/blob/master/docker/config-mcp.properties
The logic behind running all the microservices in one docker instance was: creating each container for microservice and then link those containers with the help of docker-compose.yml file.
The Dockerfile which we have created was corresponding to one image. Another image was elasticsearch which was linked to this Dockerfile. The latest version of elasticsearch image was already available on their site: https://www.elastic.co/guide/en/elasticsearch/reference/current/docker.html
We configured the docker-compose.yml file according to the reference link provided above. The docker-compose file can be found here: https://github.com/yacy/yacy_grid_mcp/blob/master/docker/docker-compose.yml
The source code for the implementation of whole structure can be found here: https://github.com/yacy/yacy_grid_mcp/tree/master/docker
Resources
- Dockerfile official documentation: https://docs.docker.com/engine/reference/builder/
- Docker Tutorial series by Romin Irani: https://rominirani.com/docker-tutorial-series-a7e6ff90a023






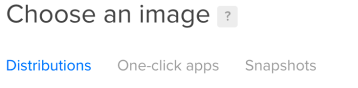









You must be logged in to post a comment.