Migration of LXDE Desktop of Meilix to LXQt
Meilix is originally based on LXDE and our task is to migrate Meilix desktop to LXQt. Originally LXQt is a fusion of LXDE and the Razor-Qt desktop.
What is LXDE and LXQt ?
Both are desktop environment. They are light weight with a beautiful GUI and a user-friendly touch.
Older code to install a LXDE desktop in a Debian-based environment is (source):
apt-get -q -y --purge install --no-install-recommends \ lxsession lightdm lightdm-gtk-greeter lxterminal gvfs-backends seahorse \ network-manager-gnome xorg dbus-x11 openbox ubiquity-frontend-gtk vlc \ xfce4-mixer gstreamer0.10-alsa pulseaudio pavucontrol lxpanel \ mozilla-plugin-vlc lubuntu-core jockey-gtk
In the chroot environment, the maintainer has pick up the it’s dependencies and recommend packages and listed all packages which required to install a LXDE desktop. He keeps the size as small as possible. The maintainer had hand-picked only the required packages which can run the desktop.
What we did:
We tried with several approaches. Few worked and few did not. We removed all the packages related to desktop like gnome-games, gdm and gnome-language-en since we don’t want any sort of problem conflicts in the new desktop. We had also remove all the lines mentioned above which install LXDE.
Then I simply typed the line:
apt-get -q -y install lxqt
This way we only reach to the CLI version of the OS, and we actually don’t know whether we actually have the desktop install or not.
We tried to install lighdm their by
sudo apt-get install xinit
but that was also giving errors.
We changes the line to:
apt-get -q -y install xorg sddm lxqt
And suddenly the same approach which brought to a black screen and that was a desktop and the window manager was openbox.
Then we tried to add sddm.conf to get the desktop and realized that sddm starts plasma instead of LXQt. Then we added a config file for sddm to start up LXQt by default. This file is present in the location `/etc/sddm.conf` in the meilix-default-settings metapackage with the code as:
[Autologin] User=hotelos Session=lxqt.desktop
But due to a bug reported here, it still starts plasma instead of LXQt. So now I have to patch a script in the location /usr/share/initramfs-tools/scripts/casper-bottom/15autologin
In last paragraph of the script it will first detect the presence of sddm, if that exists, it will assume that plasma will be default desktop and try to detect Lubuntu.desktop and QLubuntu.desktop .
So, change plasma.desktop to lxqt.desktop.
In the 15autologin changes line 84:
if [ -f /root/usr/bin/sddm ]; then sddm_session=lxqt.desktop if [ -f /root/usr/share/xsessions/Lubuntu.desktop ]; then sddm_session=Lubuntu.desktop fi if [ -f /root/usr/share/xsessions/QLubuntu.desktop ]; then sddm_session=QLubuntu.desktop fi fi
Here, sddm is made to configure it must use lxqt desktop.
And this worked. Finally we get the LXQt desktop for Meilix.
Since this script along with other scripts will be packed into a small filesystem called initramfs, therefore we have to write `update-initramfs -u ` after the installation of the meilix-default-settings package.
I had made a table of the things that worked and that didn’t.
| Things which do not work | Things which work |
| 1. Firstly, we removed all these lines and replace it with `apt-get -q -y install lxqt`, but this will take us to a CLI and ask to install xinit which takes us to another error. We want to straight forward go to GUI. | |
| 2. Removing of all the others desktop dependencies like gnome (here), LXDE. The way build.sh was written is that it includes suggests and recommends packages to take less space. | |
| 3. Giving less RAM to the live boot ISO which gives the error in the installation of xinit in CLI mode. | |
| 4. Removing single line and adding single line and keep on testing rather than testing on a big code. This helped us to find that where actually the issue lies. | |
| 5. Removing the rc.xml file which is responsible for openbox configuration that we don’t need in the LXQt. Screenshots are attached below. | |
| 6. Finally I booted into CLI and there I type startx which ask me to do apt-get install xinit then after that I did startx from where it takes me to the black screen. | |
| 7. I included lightdm but it’s not working and when i tried to start it using the terminal of openbox “systemctl start lightdm” , it gives the error as “failed to start lightdm.service: Unit lightdm.service not found”. | |
| 8. When I tried to install lightdm “sudo apt-get install lightdm-gtx-greeter” and we get the error pasted below. | |
| 9. Then I though to go for sddm which is a “Simple Desktop Display Manager” a replacement for lightdm. | |
| 10. Finally we make it something like this “sudo apt-get install -q -y xorg sddm lxqt” | |
| 11. sddm starts plasma (KDE) instead of LXQt for getting the desire result we need is to add /etc/sddm.conf and set its login default to lxqt.desktop | |
| 12. After screenshot of number 10, I clicked ok and logout myself to CLI and login and type startx to get the screenshot. | |
| 13. All of the things that I was doing is in the xenial version of meilix and when I tried the same in zesty. I get the following result. | |
| 14. We think there must be something why Casper uses plasma by default instead of lxqt. We can also try preventing plasma.desktop being installed in the first place. | |
| 15. Casper will set up the login when live cd is started, and the file will be changed too. So writing to the config file (sddm.conf) actually does nothing. |
|
| 16. apt install lubuntu installs lubuntu.desktop while Casper (It is actually responsible for setting up live environment, which also needs to takes care of auto login) checks for Lubuntu.desktop (noting the capital letter) It is in the script `/usr/share/initramfs-tools/scripts/casper-bottom/15autologin` Probably we have to patch that. So Casper will write configs to login manager like sddm.At the time of booting the ISO into the live desktop. The problem is, the script Casper is using, detects a different file name for LXQt. |
|
| 17. We get the “15autologin file” inside chroot directory if you build the iso by yourself. | |
| 18. Then we added the line to update – initramfs (initramfs is a small filesystem that linux will mount first, which will only have basic functions, then other partitions). |
Number 3

xinit error after increasing of the RAM

Number 5

Number 6

This is Openbox.
Number 8

Number 10

Number 12

Number 13.

Finally the desktop LXQt
References:
LXQt Desktop
LXDE Desktop
Switching Desktop Environment





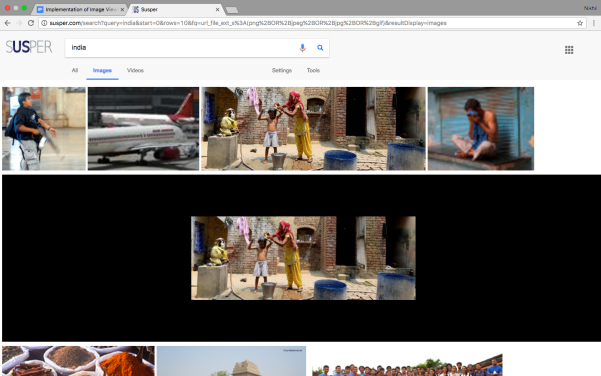





















You must be logged in to post a comment.