SUSI Skills are rules that are defined in SUSI Skill Data repo which are basically the responses SUSI gives to the user queries. When a user queries something from the SUSI Android app, a query to SUSI Server is made which further fetches response from SUSI Skill Data and gives the response to the app. Similarly, when we need to list all skills, an API call is made to server to list all skills. The server then checks the SUSI Skill Data repo for the skills and then return all the required information to the app. Then the app displays all the information about the skill to user. User then can view details of each skill and then interact on the chat interface to use that skill. This process is similar to what SUSI Skill CMS does. The CMS is a skill wiki like interface to view all skills and then edit them. Though the app can not be currently used to edit the skills but it can be used to view them and try them on the chat interface.
API Information
For listing SUSI Skill groups, we have to call on /cms/getGroups.json
This will give you all groups in SUSI model in which skills are present. Current response:
{
"session": {"identity": {
"type": "host",
"name": "14.139.194.24",
"anonymous": true
}},
"accepted": true,
"groups": [
"Small Talk",
"Entertainment",
"Problem Solving",
"Knowledge",
"Assistants",
"Shopping"
],
"message": "Success: Fetched group list"
}
So, the groups object gives all the groups in which SUSI Skills are located.
Next comes, fetching of skills. For that the endpoint is /cms/getGroups.json?group=GROUP_NAME
Since we want all skills to be fetched, we call this api for every group. So, for example we will be calling http://api.susi.ai/cms/getSkillList.json?group=Entertainment for getting all skills in group “Entertainment”. Similarly for other groups as well.
Sample response of skill:
{
"accepted": true,
"model": "general",
"group": "Shopping",
"language": "en",
"skills": {"amazon_shopping": {
"image": "images/amazon_shopping.png",
"author_url": "https://github.com/meriki",
"examples": ["Buy a dress"],
"developer_privacy_policy": null,
"author": "Y S Ramya",
"skill_name": "Shop At Amazon",
"dynamic_content": true,
"terms_of_use": null,
"descriptions": "Searches items on Amazon.com for shopping",
"skill_rating": null
}},
"message": "Success: Fetched skill list",
"session": {"identity": {
"type": "host",
"name": "14.139.194.24",
"anonymous": true
}}
}
It gives all details about skills:
- image
- author_url
- examples
- developer_privacy_policy
- author
- skill_name
- dynamic_content
- terms_of_use
- descriptions
- skill_rating
Implementation in SUSI Android App
 Skill Detail Section UI of Google Assistant
Skill Detail Section UI of Google Assistant
 Skill Detail Section UI of SUSI SKill CMS
Skill Detail Section UI of SUSI SKill CMS
 Skill Detail Section UI of SUSI Android App
Skill Detail Section UI of SUSI Android App
The UI of skill detail section in SUSI Android App is the mixture of UI of Skill detail section in Google Assistant ap and SUSI Skill CMS. It displays details of skills in a beautiful manner with horizontal recyclerview used to display the examples.
So, we have to display following details about the skill in Skill Detail Section:
- Skill Name
- Author Name
- Skill Image
- Try it Button
- Description
- Examples
- Rating
- Content type (Dynamic/Static)
- Terms of Use
- Developer’s Privacy policy
Let’s see the implementation.
1. Whenever a skill Card View is clicked, showSkillDetailFragment() is called and it opens a new instance of a fragment named SkillDetailsFragment which shows details of the skill. We have to provide necessary information while starting the fragment. This information is passed as a Serializable.
fun showSkillDetailFragment(skillData: SkillData, skillGroup: String) {
val skillDetailsFragment = SkillDetailsFragment.newInstance(skillData,skillGroup)
(context as SkillsActivity).fragmentManager.beginTransaction()
.replace(R.id.fragment_container, skillDetailsFragment)
.commit()
}
2. The data which was passed as a Serializeable object is now casted back to the required form and a method to set up the UI is called.
companion object {
val SKILL_KEY = "skill_key"
val SKILL_GROUP = "skill_group"
fun newInstance(skillData: SkillData, skillGroup: String): SkillDetailsFragment {
val fragment = SkillDetailsFragment()
val bundle = Bundle()
bundle.putSerializable(SKILL_KEY, skillData as Serializable)
bundle.putString(SKILL_GROUP, skillGroup)
fragment.arguments = bundle
return fragment
}
}
override fun onCreateView(inflater: LayoutInflater, container: ViewGroup?, savedInstanceState: Bundle?): View {
skillData = arguments.getSerializable(
SKILL_KEY) as SkillData
skillGroup = arguments.getString(SKILL_GROUP)
return inflater.inflate(R.layout.fragment_skill_details, container, false)
}
override fun onViewCreated(view: View?, savedInstanceState: Bundle?) {
setupUI()
super.onViewCreated(view, savedInstanceState)
}
3. The setupUI() method then calls separate method for setting every part of the UI like image, name etc.
fun setupUI() {
setImage()
setName()
setAuthor()
setTryButton()
setDescription()
setExamples()
setRating()
setDynamicContent()
setPolicy()
setTerms()
}
4. One example of setting a part of the UI is setting Author name. It checks if AuthorName is null or not. After that it anchors author’s github account link with his/her name.
fun setAuthor() {
skill_detail_author.text = "Author : ${activity.getString(R.string.no_skill_author)}"
if(skillData.author != null && !skillData.author.isEmpty()){
if(skillData.authorUrl == null || skillData.authorUrl.isEmpty())
skill_detail_author.text = "Author : ${skillData.skillName}"
else {
skill_detail_author.linksClickable = true
skill_detail_author.movementMethod = LinkMovementMethod.getInstance()
if (android.os.Build.VERSION.SDK_INT >= Build.VERSION_CODES.N) {
skill_detail_author.text = Html.fromHtml("Author : <a href=\"${skillData.authorUrl}\">${skillData.author}</a>", Html.FROM_HTML_MODE_COMPACT)
} else {
skill_detail_author.text = Html.fromHtml("Author : <a href=\"${skillData.authorUrl}\">${skillData.author}</a>")
}
}
}
}
Summary
So, this blog talked about how the Skill detail section in SUSI Android App is implemented. This included how a network call is made, logic for making different network calls, making a horizontal recyclerview for displaying examples. So, If you are looking forward to contribute to SUSI Android App, this can help you a little. But if not so, this may also help you in understanding and how you can implement horizontal recyclerview similar to Google Play Store.
References
- To know about servlets https://en.wikipedia.org/wiki/Java_servlet
- To see how to implement one https://www.javatpoint.com/servlet-tutorial
- To see how to make network calls in android using Retrofit https://guides.codepath.com/android/Consuming-APIs-with-Retrofit
- To see how to implement custom RecyclerView Adapter https://www.survivingwithandroid.com/2016/09/android-recyclerview-tutorial.html





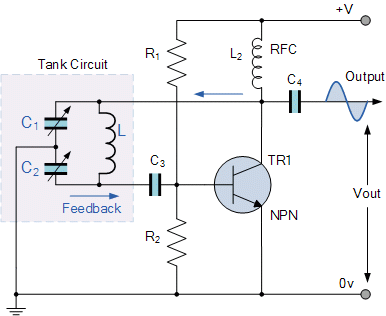




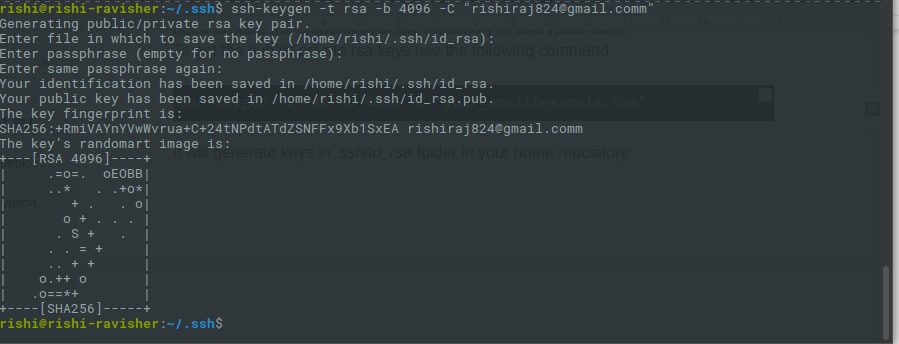
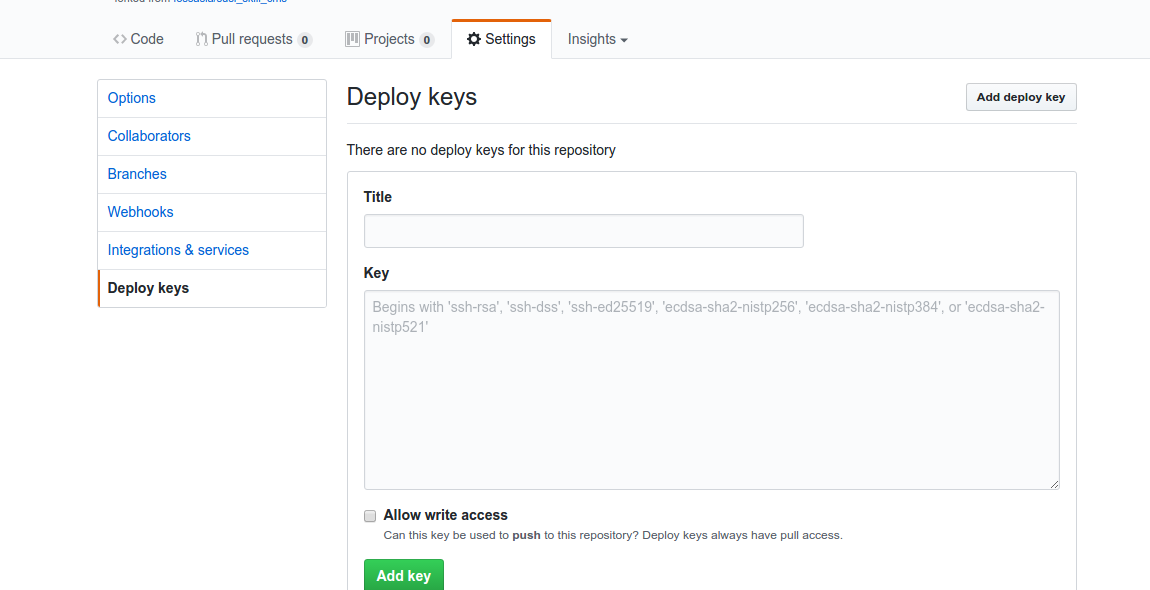
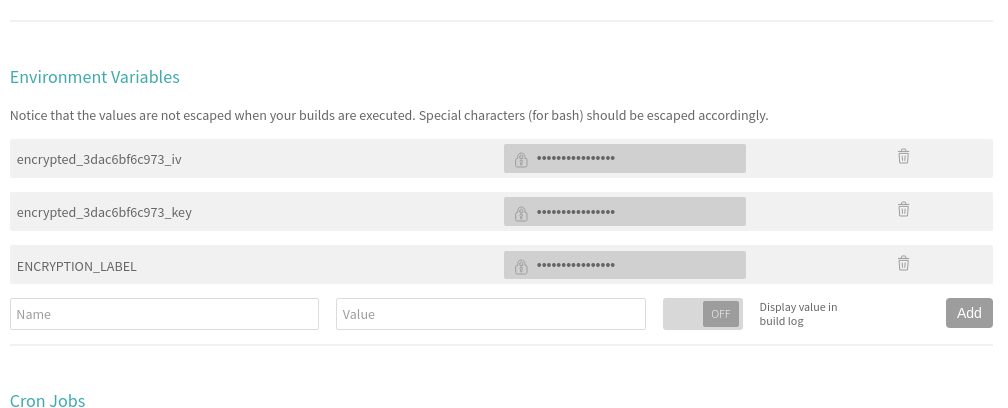





 Skill Detail Section UI of Google Assistant
Skill Detail Section UI of Google Assistant Skill Detail Section UI of SUSI SKill CMS
Skill Detail Section UI of SUSI SKill CMS Skill Detail Section UI of SUSI Android App
Skill Detail Section UI of SUSI Android App


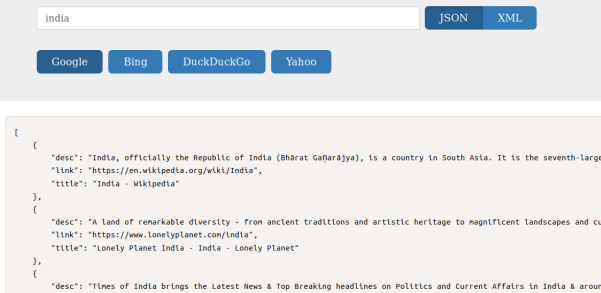





You must be logged in to post a comment.